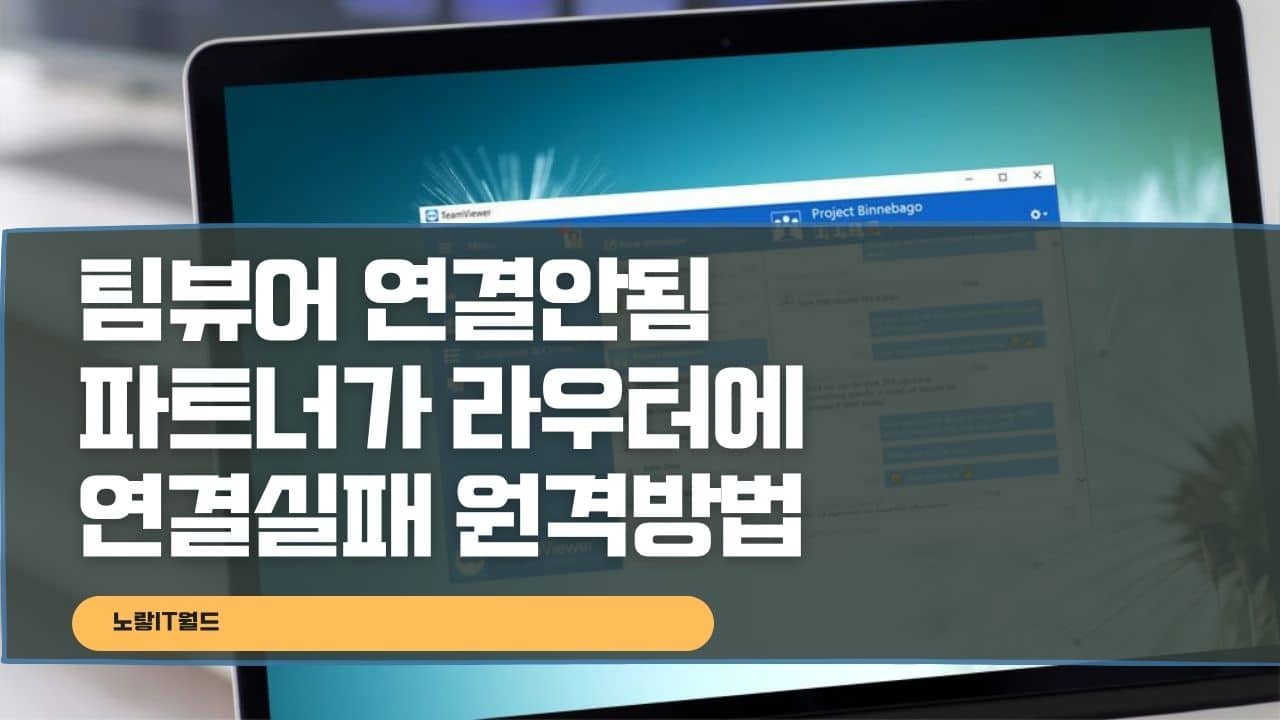팀뷰어를 통해 컴퓨터 및 노트북, 핸드폰등 원격을 하게 되는데 이 경우 알수 없는 오류로 인해 라우터에 연결할 수 없습니다 및 연결을 수립할 수 없습니다 알려지지 않은 이유등등 다양한 증상으로 파트너가 연결되지 않는등 다양한 증상으로 팀뷰어 연결안됨 증상에 대해서 해결하는 방법을 알아봅니다.
우선 이런 컴퓨터간의 네트워크 연결을 시도하는 PC의 경우 파트너 ID계정에 문제가 있거나 ID넘버가 뜨지 않는문제, 그 외에도 팀뷰어 원격제어 시 상대 PC로부터 사용권한을 허용해야 하는데 이 권한이 제대로 부여되지 않는 경우등이 있는데 그 가장 큰 원인은 윈도우 보안에서 이러한 기능을 자동으로 차단한다는 점입니다.
그렇기 때문에 우선 팀뷰어 연결실패의 경우 윈도우 방화벽 및 윈도우 디펜더등을 해제하고 실행을 해보고 팀뷰어 네트워크 연결을 위한 443 포트를 해제해주느것이 좋습니다.
팀뷰어 방화벽 해제 및 포트해제 방법은 아래 내용을 참고하며 팀뷰어를 굳이 사용하지 않아도 된다면 애니데스크라는 원격제어 프로그램을 사용해보느것도 추천합니다.
팀뷰어 원격 준비안됨 ID 비활성화 방화벽 해제

팀뷰어 실행 시 좌측하단에 준비되지 않았습니다. 연결을 확인하십시오라고 뜬다면 조금 더 시간을 기달려줍니다.

연결설정이 활성화되었는데 귀하의 ID 및 비밀번호가 활성화되지 않는다면 방화벽을 끄고 재실행 합니다.
팀뷰어 연결안됨 서비스 재실행

윈도우 + R 눌러 실행창에 “Services.MSC” 입력 후 확인 Teamviewer 선택 후 속성으로 들어갑니다.

그럼 현재 팀뷰어 “TeamView Remote Software“가 정상적으로 작동 중인지 확인할 수 있습니다.
팀뷰어 연결안됨 상태에서 Teamview 서비스를 강제로 종료 후 재실행 합니다.

해당 팀뷰어 서비스를 자동으로 변경 후 서비스 상태를 중지 후 시작을 눌러 재실행을 눌러 팀뷰어 실행 시 먹통이 되는 형상을 해결합니다.
팀뷰어 네트워크 연결 Host 차단확인
팀뷰어 연결 시 HOST가 차단 되어있다면 팀뷰어 연결안됨 문제의 원이 될 수 있으며 해당 host 차단을 해제해줘야합니다.

윈도우 + R을 눌러 실행창에서 “drives” 입력 후 확인을 눌러줍니다.

hosts 파일을 볼 수 있는데 이를 메모장이나 워드패드 등으로 실행합니다.

Ctrl + F를 눌러 찾기 “검색”을 통해 Teamview 관련 된 내용이 있는지 확인하고 있다면 삭제하고 저장합니다.
만약 HOST 파일이 권한부족으로 저장되지 않는다면 다른이름으로 저장으로 모든파일로 변경 후 다른경로에 저장 후 HOST 폴더에 이동하는 방법으로 교체할 수 있습니다.
팀뷰어 로그인 오류 WINSOCK 초기화
팀뷰어 연결 시 로그인이 안되는 문제가 있다면 네트워크 초기화를 통한 Winsock 초기화를 하느것으로 팀뷰어 연결안됨 외에도 다양한 원격프로그램 및 네트워크 연결문제를 해결합니다.

명령프롬프트를 관리자권한으로 실행 후 아래 명령어를 입력합니다.

명령프롬프트 실행되면 아래 명령어를 입력해줍니다.
reset winsock nets그럼 팀뷰어 로그인 오류 및 네트워크 연결문제가 발생 시 한번 해봅니다.
윈도우10 네트워크 DNS 서버변경
팀뷰어 연결안됨의 원인으로 네트워크 DNS 연결에 문제가 있다면 구글에서 사용하는 DNS “도메인 네임서버”를 변경하며 해당방법은 윈도우10 기준이지만 윈도우11과 윈도우8에서도 크게 다르지 않습니다.
단 어댑터 옵션 들어가는 경로가 조금 다릅니다.

네트워크 상태 -> 어댑터 옵션 변경으로 들어갑니다.

이더넷 속성 -> 인터넷 프로토콜 버전 4 (TCP/IPv4) 속성으로 들어갑니다.

현재 자동으로 IP주소 및 DNS 주소를 받는데 DNS 서버 주소를 수동으로 구글에서 받아오느것으로 변경합니다.
| 구분 | 구글 DNS 주소 |
|---|---|
| 기본 설정 DNS 서버 | 8.8.8.8 |
| 보조 DNS 서버 | 8.8.4.4 |
이후 다시 팀뷰어 연결을 시도합니다.
구글 DNS 외 다른 DNS 주소를 입력해 보고 싶다면 아래 참고하세요
윈도우11 DNS IPv4 및 IPv6 주소
| IPv4 | IPv6 | ||
|---|---|---|---|
| Google DNS 기본 | 8.8.8.8 | Google DNS 기본 | 2001:4860:4860::8888 |
| Google DNS 보조 | 8.8.4.4 | Google DNS 보조 | 2001:4860:4860::8844 |
| Cloudflare DNS 기본 | 1.1.1.1 | Cloudflare DNS 기본 | 2606:4700:4700::1111 |
| Cloudflare DNS 보조 | 1.0.0.1 | Cloudflare DNS 보조 | 2606:4700:4700::1001 |
| Quad9 DNS 기본 | 9.9.9.9 | Quad9 DNS 기본 | 2620:fe::fe |
| Quad9 DNS 보조 | 149.112.112.112 | Quad9 DNS 보조 | 2620:fe::fe:9 |
윈도우10 인터넷 Lan 프록시 VPN 차단해제
인터넷 네트워크 연결 시 VPN “가상프로토콜“로 계속 IP주소가 변경되는것으로 인해 팀뷰어 연결 시 제대로 연결이 되지않는 경우 VPN 프록시를 해제합니다.
만약 현재 SafeVisit 및 Express VPN 등 VPN 프로그램을 사용하고 있다면 잠시 끄고 팀뷰어 연결을 해봅니다.

인터넷 옵션으로 들어갑니다.

연결 -> Lan 설정을 통해 프록시 서버에서 사용자 Lan에 프록시 서버 사용 (이 설정은 전화 연결이나 VPN 연결에는 적용되지 않음)을 체크해제합니다.
그리고 다시 팀뷰어 연결을 해보고 그래도 팀뷰어 연결이 안되거나 실행 및 연결오류가 발생한다면 팀뷰어 삭제 후 다시 설치해봅니다.
팀뷰어 최신버전 업데이트 확인

팀뷰어를 실행하면 좌측하단에 현재 팀뷰어 연결이 준비되어 있는지 연결상태를 확인할 수 있습니다.
정상적으로 팀뷰어 연결이 준비될때까지 기달리며 최신버전으로 팀뷰어 업데이트 사항이 있는지도 확인합니다.

이후 팀뷰어 연결이 계속 안된다면 Ctrl + Shift + ESC를 눌러 작업관리자에서 현재 실행 중인 TeamView를 강제 종료 후 다시 실행합니다.