노트북이나 데스크탑 PC 컴퓨터의 BIOS(바이오스) 화면에서 화면 캡쳐 혹은 스크린샷을 찍는 방법에 대해 알려드리겠습니다. 최근 대부분의 메인보드는 UEFI 형식의 BIOS를 사용하므로, UEFI 기준으로 설명하도록 하겠습니다.
먼저, BIOS 화면을 캡쳐하기 위해 USB가 필요하며 용량은 크지 않아도 되며 메인보드 바이오스 화면을 캡쳐된 사진의 용량이 작기 때문에 작은 용량의 USB도 충분하며 USB 포맷 형식은 FAT32여야 합니다.
USB FAT32 포맷변경
노랗 목차

만약 USB가 FAT32 형식이 아니라면, FAT32로 다시 포맷해주어야 합니다. 윈도우 탐색기에서 USB 드라이브에 마우스 우클릭을 한 뒤, 포맷 항목을 선택합니다.

파일 시스템을 FAT32로 설정한 후 포맷을 진행하면 됩니다.
메인보드 UEFI 바이오스 부팅
| PC 노트북 메인보드 브랜드 | 메인보드 UEFI 바이오스 부팅 |
|---|---|
| ASRock (애즈락) | F2 or DEL |
| ASUS (아수스, 에이수스) | F2 or DEL |
| Acer (에이서) | F2 or DEL |
| Dell (델) | F2 or F12 |
| ECS | DEL |
| MateBook (메이트북) | 전원버튼 + 볼륨업 버튼 |
| Gigabyte (기가바이트) | F2 or DEL |
| Aorus | F2 or DEL |
| 한성컴퓨터 | DEL or F10 |
| HP | F10 |
| Lenovo (레노버 노트북) | F2 or Fn + F2 |
| Lenovo (레노버 데스크탑 PC) | F1 |
| Lenovo (ThinkPads, 싱크패드) | Enter then F1 |
| MSI | DEL |
| Microsoft Surface Tablets (마이크로소프트 서피스 타블릿) | Press and hold volume up button |
| Samsung (삼성전자) | F2 |
| LG (엘지전자) | F2 |
| Sony (소니) | F2 or Assist Button |
| ZOTAC (조탁) | DEL |
그 다음, FAT32로 포맷된 USB를 PC 본체에 연결한 채로 컴퓨터를 재부팅합니다. BIOS 화면으로 진입하기 위해서는 메인보드 제조사에 따라 다르지만, 대부분 컴퓨터 부팅 시 Del 키를 누르면 진입할 수 있습니다.
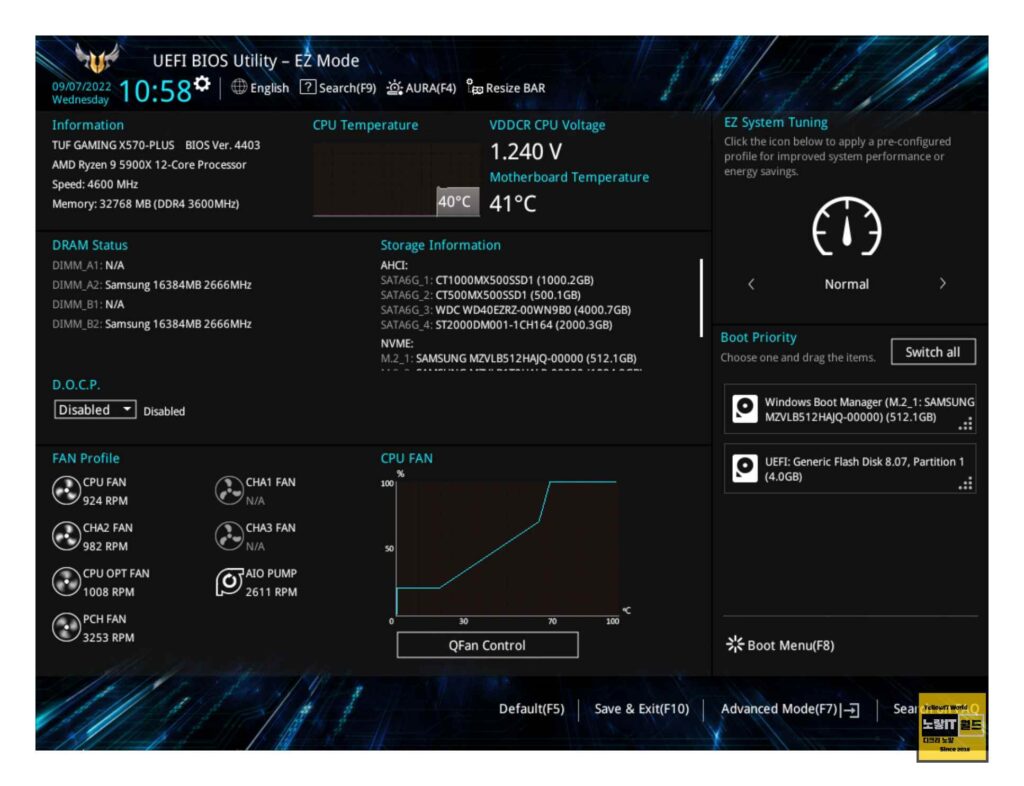
BIOS 화면으로 진입하게 되면, UEFI 형식의 BIOS 화면이 표시되며 메인보드 제조사에 따라 약간의 차이가 있을 수 있지만, 대체로 비슷한 형태로 나타납니다.
화면을 캡쳐하기 위해서는 USB가 연결된 상태에서 F12 키를 누르면 됩니다.
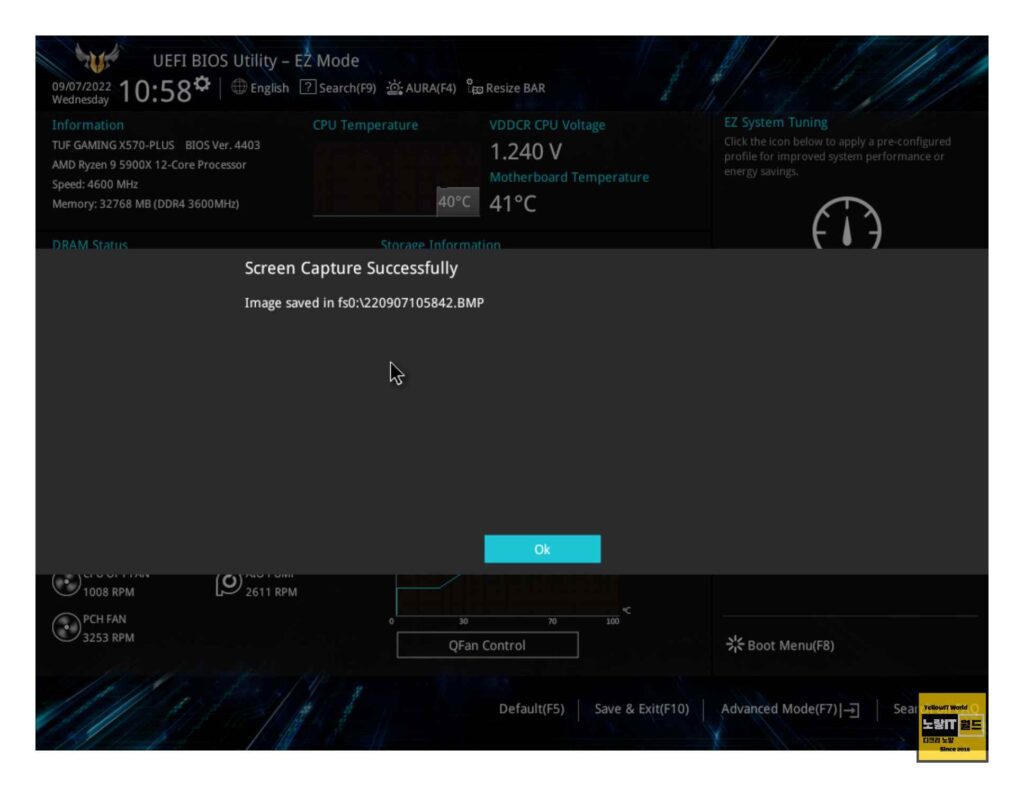
그러면 캡쳐할 화면을 선택하라는 메시지가 나타나며, 엔터 키를 누르면 스크린샷이 저장되었다는 메시지가 표시됩니다.
하지만 바이오스 화면에서는 캡쳐한 스크린샷 파일을 열 수 없으므로, 화면을 모두 캡쳐한 후 PC를 정상적으로 부팅하여 윈도우로 진입해서 확인해야합니다.
윈도우 부팅 후, 윈도우 탐색기에서 USB를 열어보면 BMP 파일 형식으로 저장된 캡쳐한 스크린샷 파일이 있습니다. 주의해야 할 점은 BMP 형식으로 저장되었으며, jpg가 아닌 bmp 형태로 저장되므로 참고하시기 바랍니다. 필요한 경우, 포토샵 등의 프로그램을 사용하여 파일 형식을 변환할 수 있습니다.
참고 : 노트북 스크린샷 찍는법 – 윈도우, 맥북 Mac Book
맥북 화면캡쳐 단축키 스크린샷 저장위치