이번에 마이크로소프트에서 새롭게 출시한 오피스 2021 프리뷰 버전인 “Microsoft Office LTSC Professional Plus 2021 Preview” 출시되었습니다. 기존 KMS Tools 통해 설치하는 방법과 달리 CMD를 통해 보다 쉽게 오피스 2021 다운로드 및 설치가 가능하며 정품인증도 번거롭지 않게 한번에 진행 가능하다는 장점이 있으며 LTSC 버전은 장기적인 안정성과 호환성에 중점을 두며, 자주 변경되지 않는 기업 환경에 적합합니다. 이 버전은 보통 표준 버전보다 드물게 업데이트되고, 주로 보안 패치나 중대한 버그 수정에 초점을 맞춥니다.
이를 통해 오피스에서 제공하는 파워포인트 2021, 엑셀 2021, 아웃룩 2021, 워드 2021등을 다운로드 받아 설치가 가능합니다.
Microsoft Office LTSC Professional Plus 2021 Preview
노랗 목차
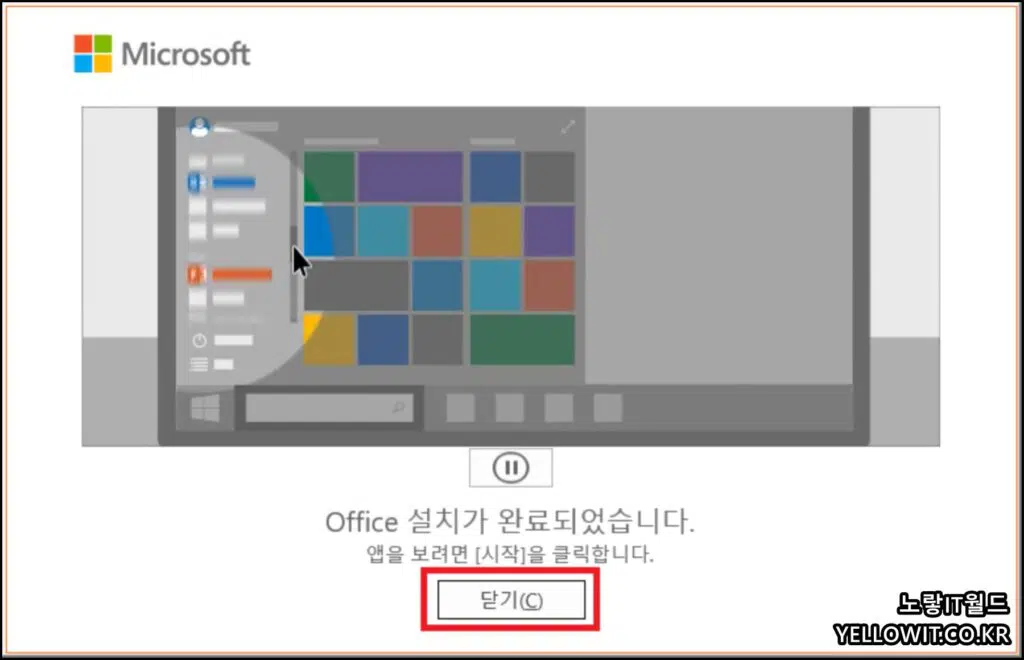
Microsoft Office LTSC Professional Plus 2021 Preview는 Microsoft Office의 Long-Term Servicing Channel (LTSC) 버전 중 하나로, 이는 일반 사용자보다는 기업 환경에 초점을 맞춘 버전입니다. “Preview”라는 용어는 이 버전이 아직 완전한 최종 제품이 아니라, 테스트 및 평가 목적으로 제공되는 버전임을 의미합니다. 이를 통해 사용자들은 정식 출시 전에 새로운 기능과 개선사항을 미리 체험하고 피드백을 제공할 수 있습니다.
MS Office 2021 프리뷰.CMD 파일을 다운로드 후 실행합니다.
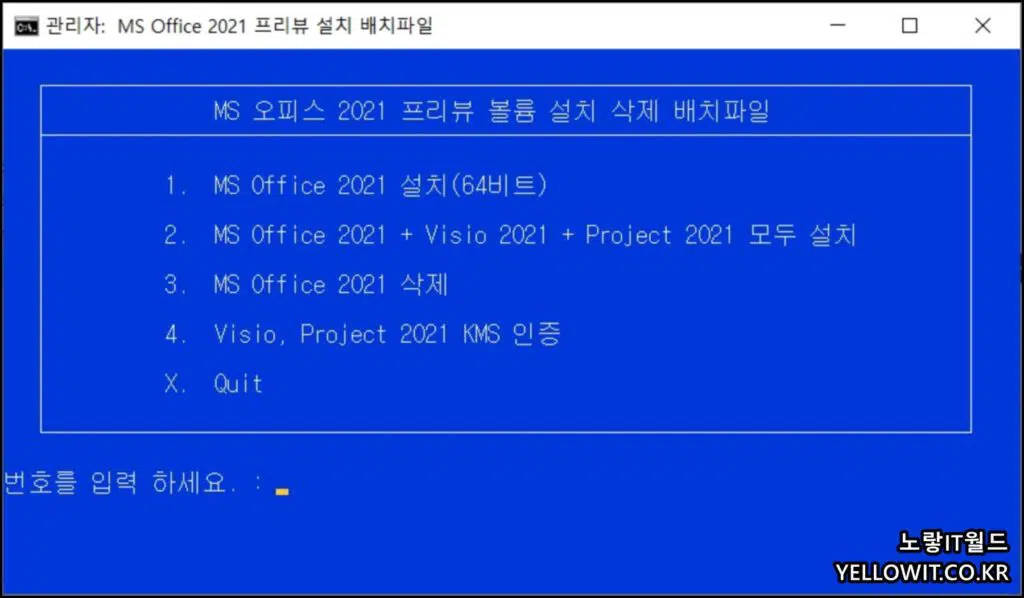
MS Office 2021 프리뷰 설치 배치파일을 관리자권한으로 실행합니다.
- 오피스 2021 설치
- 오피스 2021 + 비지오 2021 + 프로젝트 2021 설치
- 오피스 2021 삭제
- 비지오, 프로젝트 2021 kms 정품인증
CMD 파일 실행 후 1번을 눌러주면 Microsoft Office LTSC Professional Plus 2021 Preview 설치가 자동으로 진행돕니다.
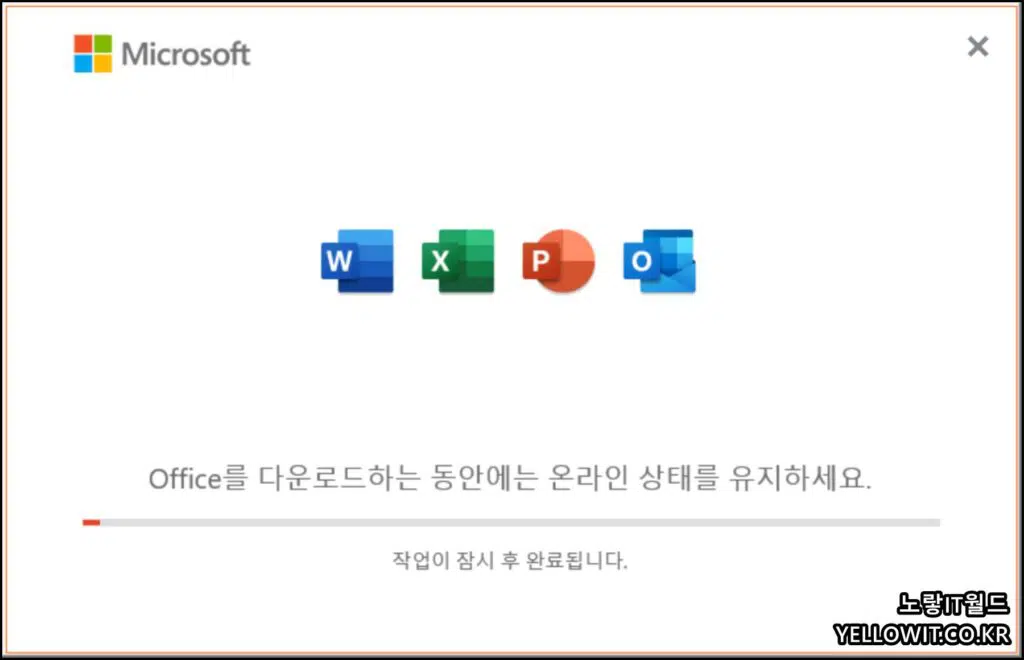
별도의 설치경로나 설치하고자 하는 프로그램만 선택 “파워포인트, 엑셀, 워드, 아웃룩”등을 선택 불가능하다는 단점이 있습니다.
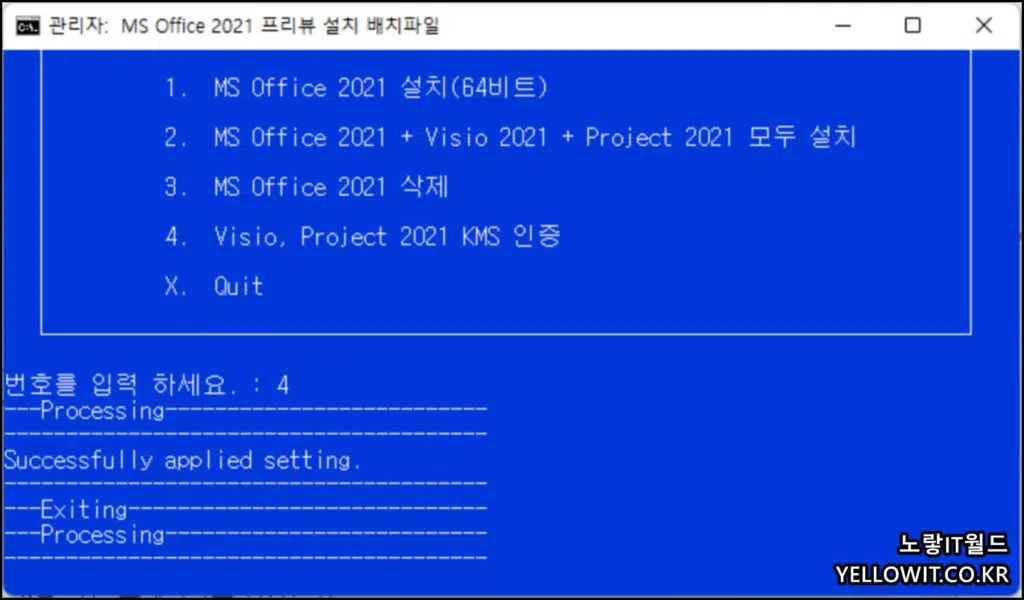
설치가 완료되었다면 4번을 눌러 오피스 정품인증을 진행합니다.
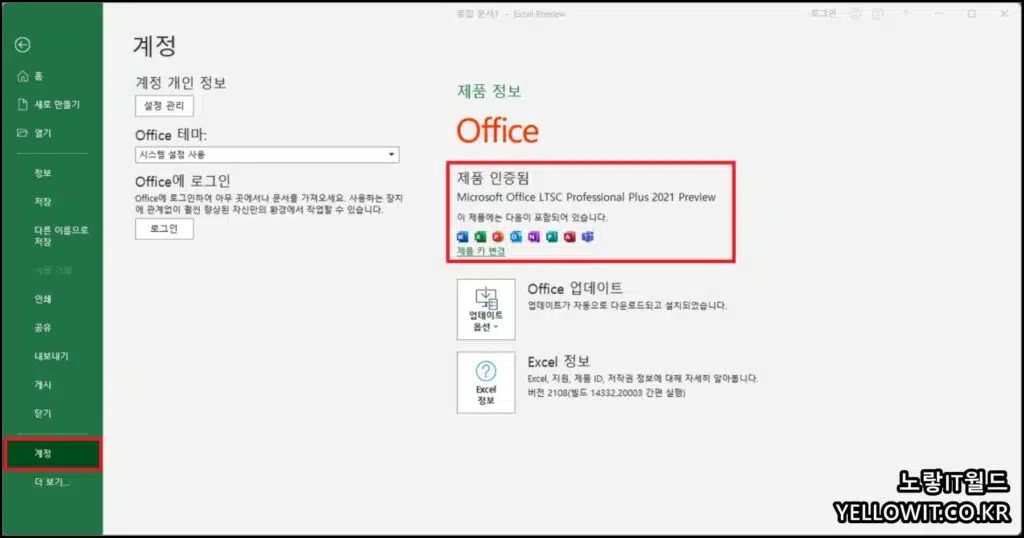
이후 엑셀, 워드, 파워포인트, 아웃룩등 실행 후 계정을 확인하면 Microsoft Office LTSC Professional Plus 2021 Preview 설치 및 정품인증이 완료된것을 볼 수 있습니다.
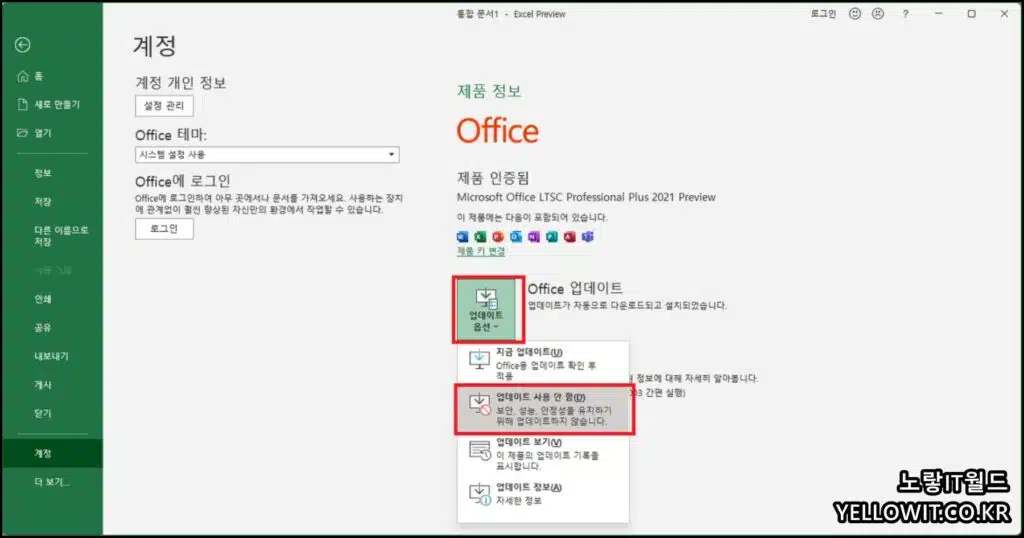
이후 추가 업데이트 되는것을 방지하기 원한다면 업데이트 옵션 -> 업데이트 사용안함을 선택해 업데이트 차단을 합니다.
오피스 LTSC 정품인증 만료 제품키 삭제
Microsoft Office LTSC 라이센스가 만료된 경우, 기존 제품키를 삭제한 후 다시 정품 인증방법에 대해 알아보겠습니다.
윈도우 시작 메뉴에서 ‘cmd’를 검색하고, 나타난 ‘명령 프롬프트’를 마우스 오른쪽 버튼으로 클릭하여 ‘관리자 권한으로 실행’합니다.
Office가 설치된 경로로 이동합니다. 이 경로는 설치된 Office의 버전과 시스템 아키텍처(32비트 또는 64비트)에 따라 다를 수 있습니다.
- 64비트 시스템
cd C:\Program Files\Microsoft Office\Office16
- 32비트 시스템
cd C:\Program Files (x86)\Microsoft Office\Office16
위 명령어를 입력하며 이 때 Office16은 오피스2016 몇 오피스2019, 오피스LTSC 2021 버전을 의미합니다.
다음 현재 등록된 오피스 제품키를 확인하기 위해 아래 명령어를 입력합니다.
cscript ospp.vbs /dstatus그럼 현재 등록된 오피스 정품인증 라이센스 키를 확인할 수 있으며 해당 제품키 5자리를 마지막에 추가하여 아래 명령어를 입력하면 오피스 제품키 제거됩니다.
cscript ospp.vbs /unpkey:XXXX오피스 제품키 삭제되었다면 다시 오피스 정품인증을 통해 라이센스 만료를 갱신할 수 있습니다.
cscript ospp.vbs /inpkey:새제품키새로운 제품키를 시스템에 등록한 후, 활성화를 위해 다음 명령어를 실행합니다
cscript ospp.vbs /act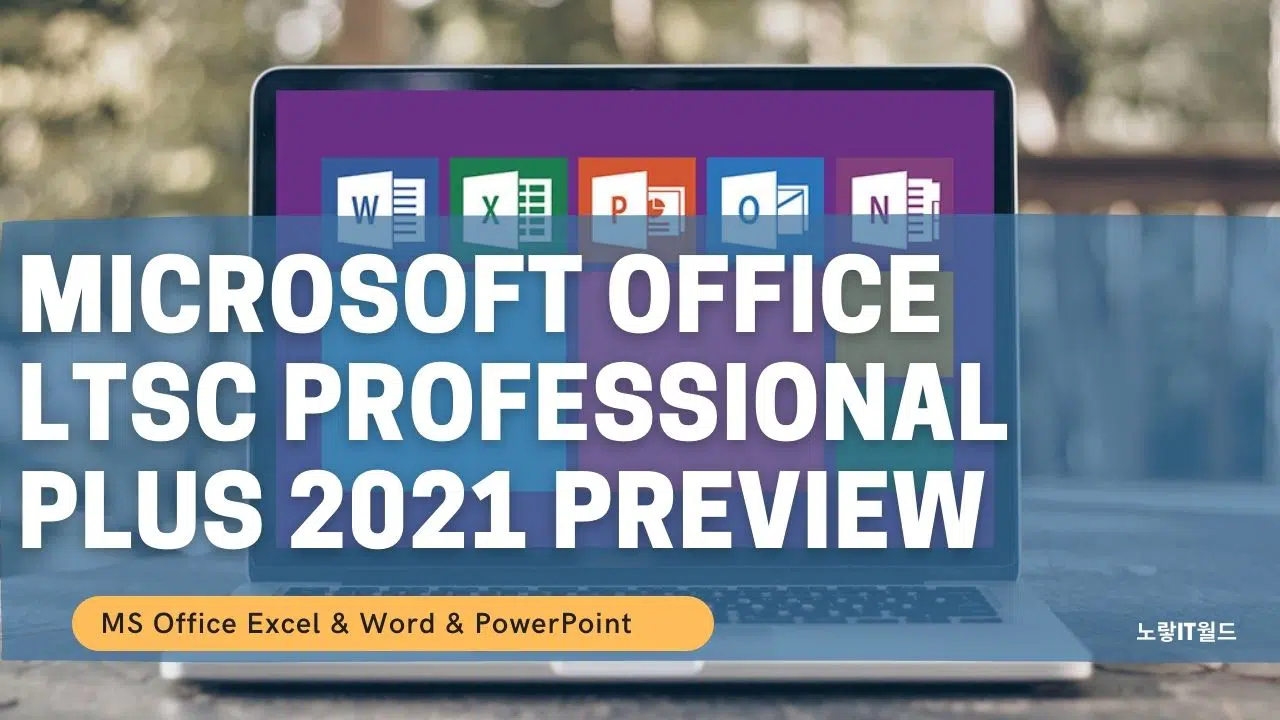
안녕하세요 좋은 정보 감사합니다. 혹시 엑셀, 워드, 파워포인트만 설치하는 방법도 있을까요?
안녕하세요 우선 위 방법이 가장 간단합니다. 파워포인트, 엑셀, 워드, 아웃룩 4개가 설치되기 때문에 3개만 설치되기 원한다면 아웃룩만 별도로 삭제해주시면 됩니다.
다른 방법으로는 KMS Tools 이라는 프로그램을 사용하면 원하시는 3개만 설치할 수 있습니다.
아래 글을 참고하세요
https://yellowit.co.kr/it-review/kms-tool-2021-%ec%98%a4%ed%94%bc%ec%8a%a42021-%eb%8b%a4%ec%9a%b4%eb%a1%9c%eb%93%9c-%eb%b0%8f-%ec%84%a4%ec%b9%98-%ec%a0%95%ed%92%88%ec%9d%b8%ec%a6%9d/?relatedposts_hit=1&relatedposts_origin=98681&relatedposts_position=0&relatedposts_hit=1&relatedposts_origin=98681&relatedposts_position=0