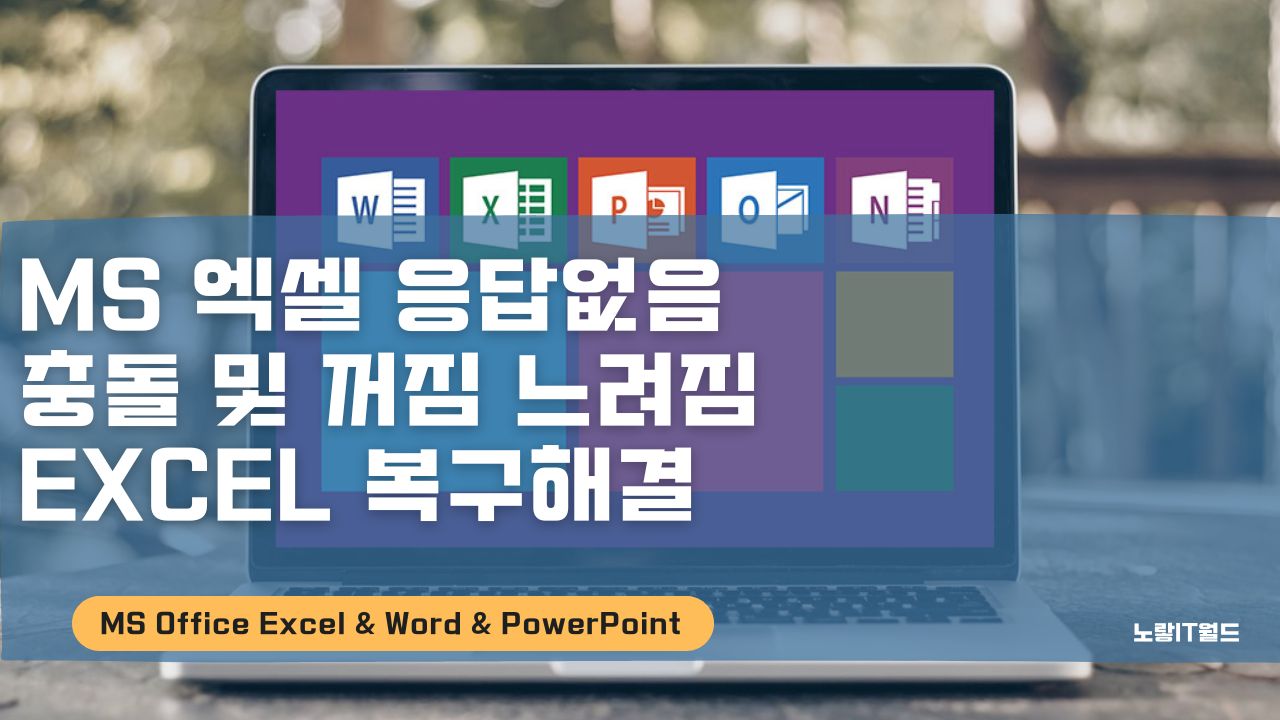마이크로소프트 오피스의 파워포인트 및 엑셀, 워드 등 오피스 프로그램을 사용하면서 다양한 오류 및 충돌이 발생하는데 특히 함수 기반의 Excel Sheet는 버전에 따라서 작업자의 호환이 제대로 되지 않거나 엑셀 응답없음 오류가 있는 경우 엑셀에서 유류 및 충돌이 발생할 수 있는 요소를 제거하고 컴퓨터 가상메모리가 부족해 엑셀 응답없음 및 강제 종료 되는 경우 컴퓨터 부팅 시 실행되는 리소스 높은 프로그램을 삭제하고 가상메모리 용량을 추가해서 엑셀이 느려지느것을 방지합니다.
특히 엑셀이 느려지거나 버벅거림등이 발생한다면 엑셀 복사 및 붙여넣기 등이 오류가 발생할 수 있기 때문에 메모리 확장과 함께 컴퓨터 성능을 올려주느것이 좋은데 그게 어렵다면 내장스토리지를 가상메모리로 할당하느것이 중요합니다.
엑셀 응답없음 및 느려짐 컴퓨터 최적화
엑셀 응답없음 프린터 기본설정
노랗 목차
컴퓨터에서 프린터 연결 후 자주 사용한다면 프린터로 인해 엑셀이 느려지거나 버벅거림이 발생할 수 있습니다.
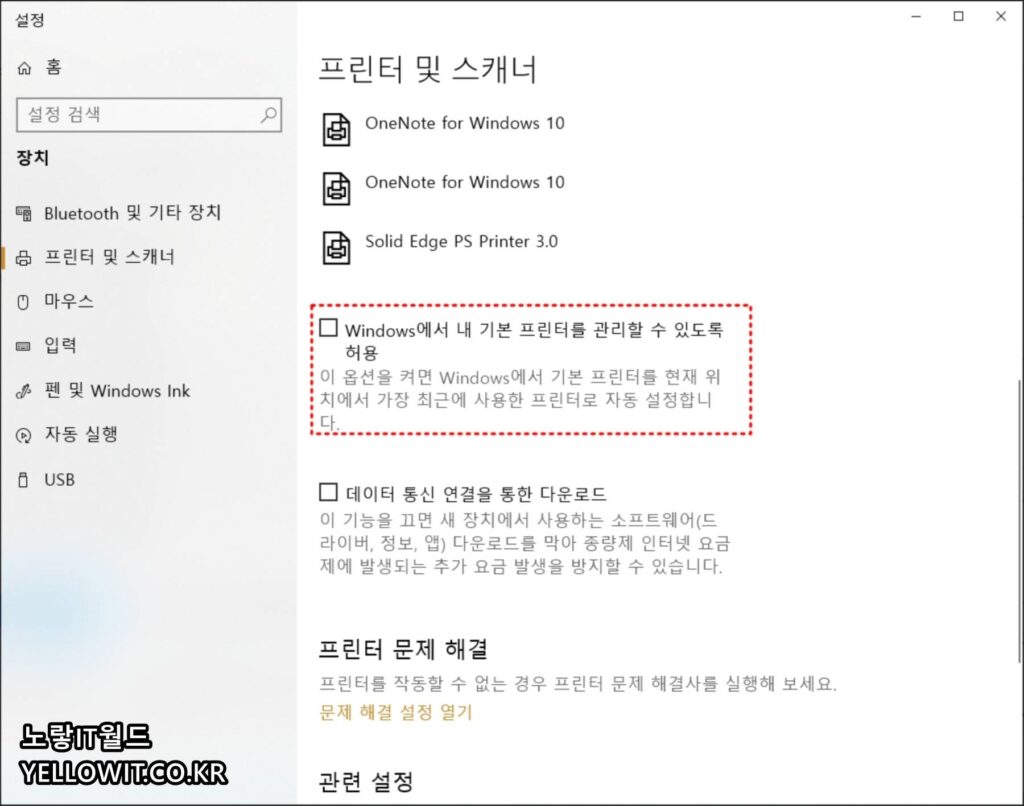
윈도우 검색 – 프린터 및 스캐너로 들어가 Windows에서 내 기본 프린터를 관리할 수 있도록 허용을 체크해주면 엑셀 응답없음 오류 및 프린터 오류 및 렉걸리느것이 일부 해결됩니다.
참고 : 노트북 컴퓨터 시스템 리소스 메모리 부족 해결방법
프린터 메모리부족 인쇄오류 초기화 설정
안전모드 엑셀 시작 후 작동확인
엑세에서 특정 추가 기능이 Excel 시트를 방해하여 Excel 파일이 계속 자동으로 닫히는 지 확인하기 위해 수행해야하는 첫 번째 단계입니다.
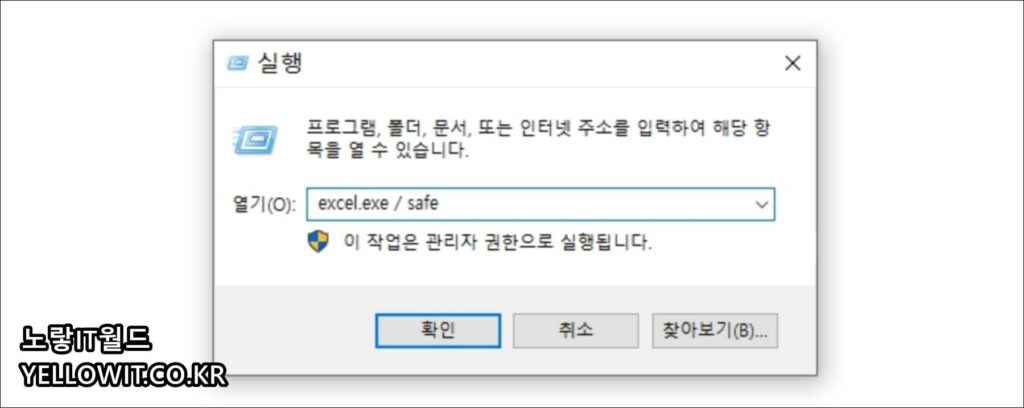
Windows 키 + R 눌러 실행창에 아래 명령어를 눌러 안전모드로 엑셀을 실행합니다.
excel.exe / safe그럼 제목표시줄에 안전모드로 실행 된 Excel 확인할 수 있으며 엑셀 안전모드로 실행되었다면 문제가 있는 항목을 확인 후 해결합니다.
엑셀서 문제 항목 찾아 기능제거
- Excel 파일> 옵션> 추가 기능으로 이동합니다.
- 관리 메뉴를 확장하고 COM 추가 기능을 선택한 다음 이동 버튼을 클릭합니다.
- 팝업 창에서 비활성화 할 추가 기능을 선택 취소하고 확인을 클릭하여 확인합니다.
완료되면 엑셀 시트를 닫고 정상적으로 다시 열어 엑셀 시트에 더 이상 문제가 없는지 확인하십시오.
윈도우10 업데이트 설치 엑셀 응답없음 충돌해결
윈도우 및 오피스 업데이트 누락 및 버그로 인해 Excel이 중단되거나 컴퓨터에서 엑셀 응답없음이 발생할 수 있으며 문제를 해결하려면 최신 업데이트를 설치해야합니다.
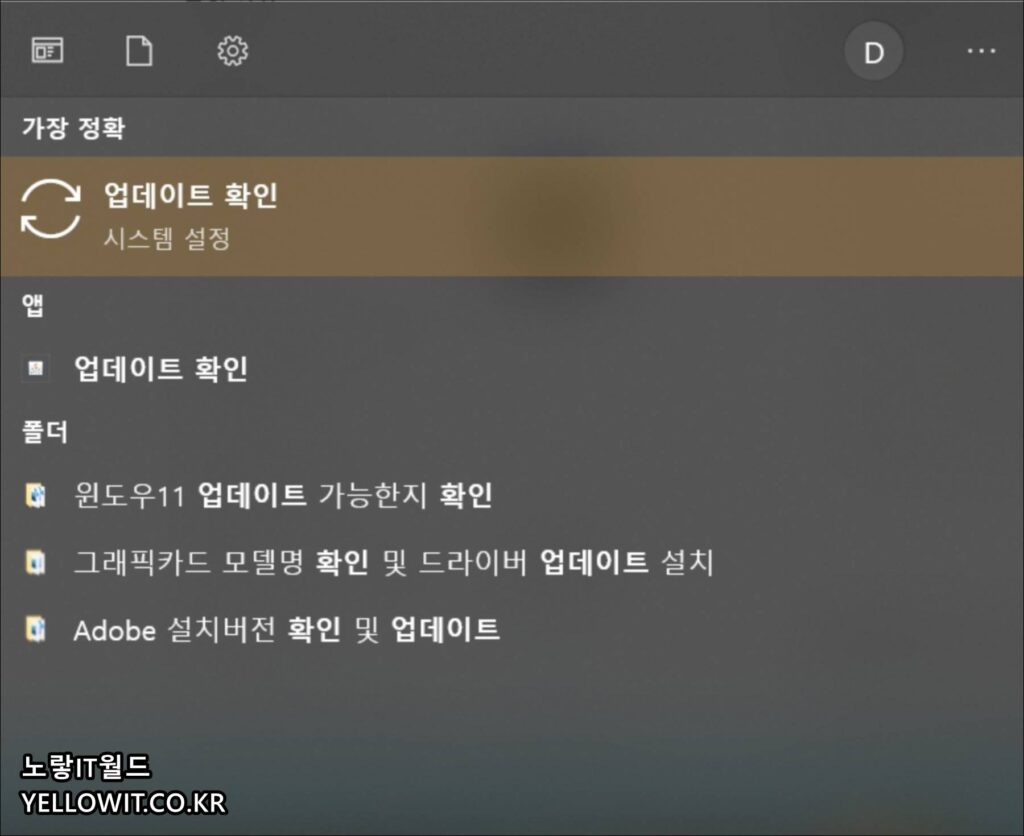
- 업데이트 확인을 실행합니다.
- Windows 업데이트 화면이 열리면 업데이트 확인 버튼을 눌러 Microsoft 서버에서 최신 Windows 업데이트를 다운로드 할 수 있습니다.
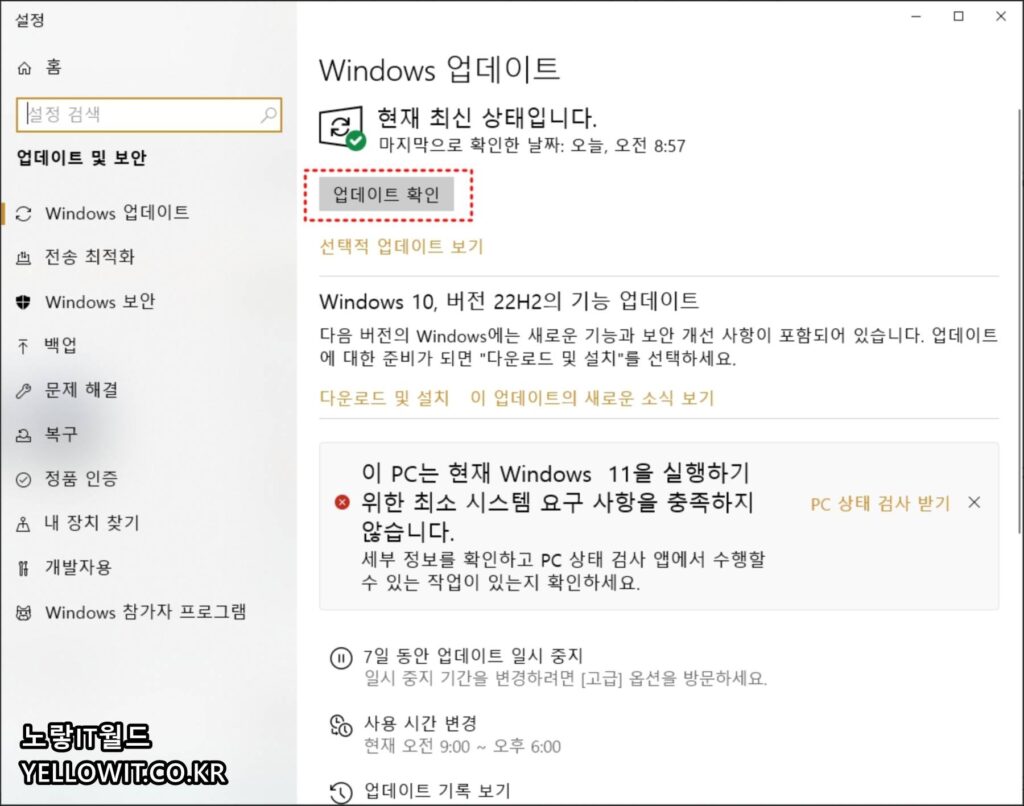
- 다운로드를 클릭하고 선택적 업데이트를 사용할 수있는 경우 설치해야 합니다.
- 완료되면 컴퓨터를 다시 시작하여 적용합니다.
엑셀 충돌 프로그램 확인
윈도우 부팅 시 자동으로 실행되는 백그라운드 앱들 중 리소스가 높아 컴퓨터 부하가 발생하는 앱을 찾아 비활성화하는것으로 Excel 응용 프로그램과 충돌하여 충돌을 유지하거나 응답하지 않을 가능성이 있습니다.
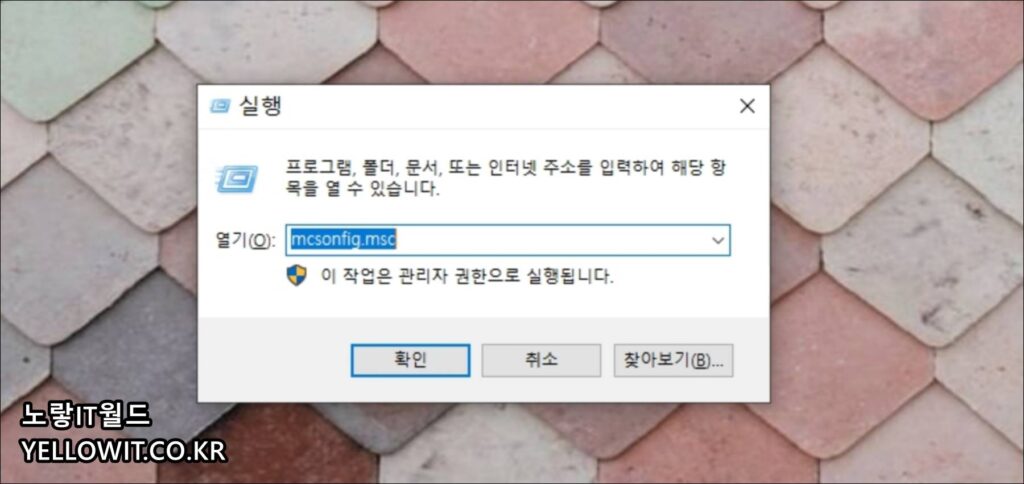
Windows 키 + R을 누르고 msconfig.msc를 입력한 다음 확인 시스템 구성 실행합니다.
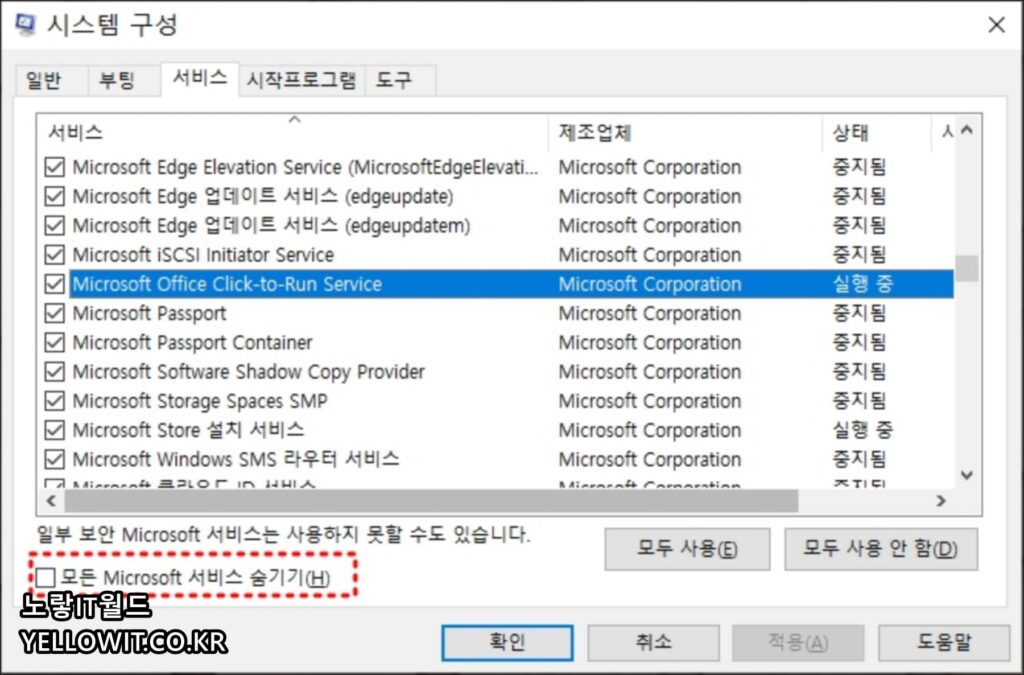
서비스 탭으로 이동하여 모든 Microsoft 서비스 숨기기를 선택한 다음 모두 비활성화를 선택하십시오.
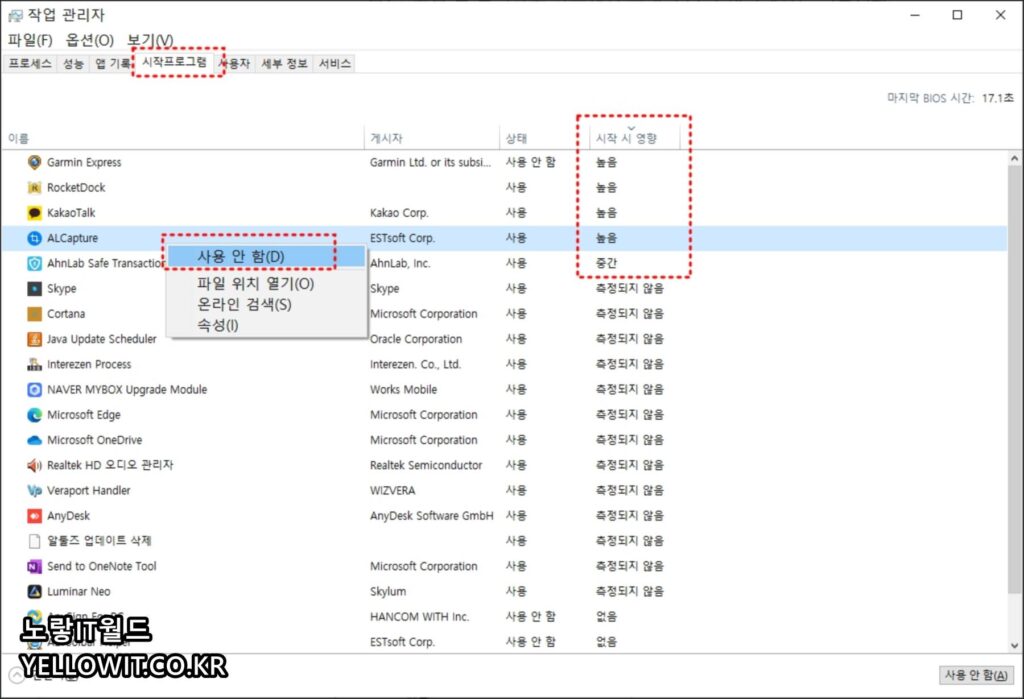
- 이제 시작 탭으로 이동하여 작업 관리자 “Ctrl + Shift + Esc”실행합니다.
- 작업 관리자에서 시작 탭으로 이동하여 부팅시 불필요한 모든 프로그램 시작을 비활성화합니다.
- 서비스 숨기기를 했다면 적용 후 컴퓨터를 재부팅합니다.
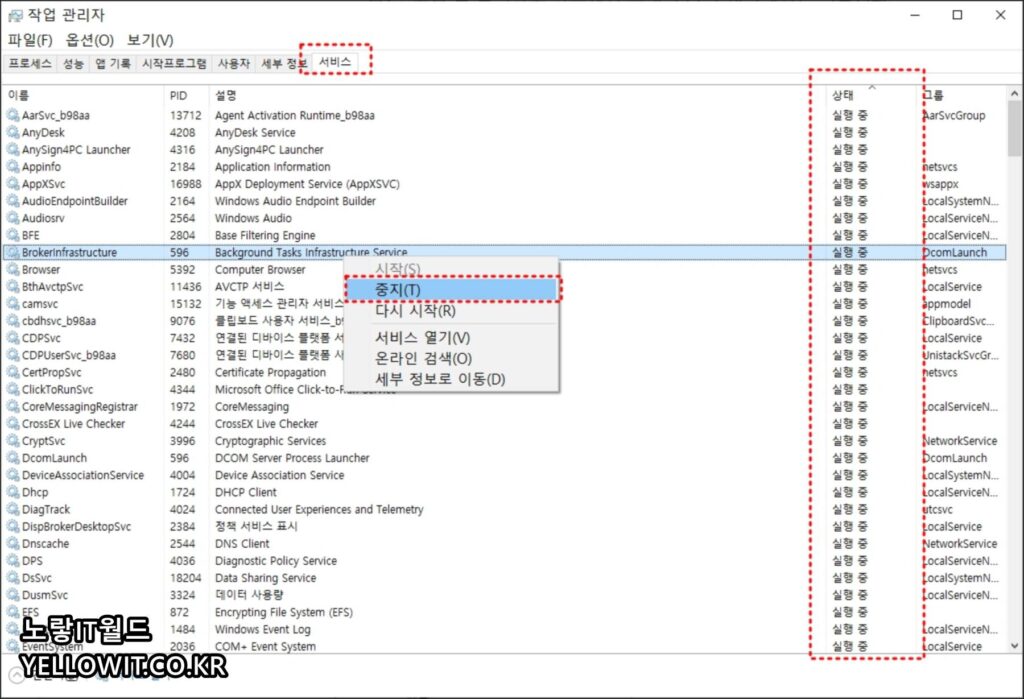
이후에도 윈도우에서 엑셀 프로그램이 충돌이 발생하거나 엑셀 응답없음 오류가 계속 발생하는지 확인합니다.
엑셀 조건부 서식 규칙 지우기
엑셀 스프레드 시트 하나만에서 Excel이 중단되거나 충돌하는 경우 해당 특정 시트에 문제가있을 수 있습니다. 이러한 경우 조건부 서식 규칙을 지우면 문제를 해결하는 데 도움이됩니다.
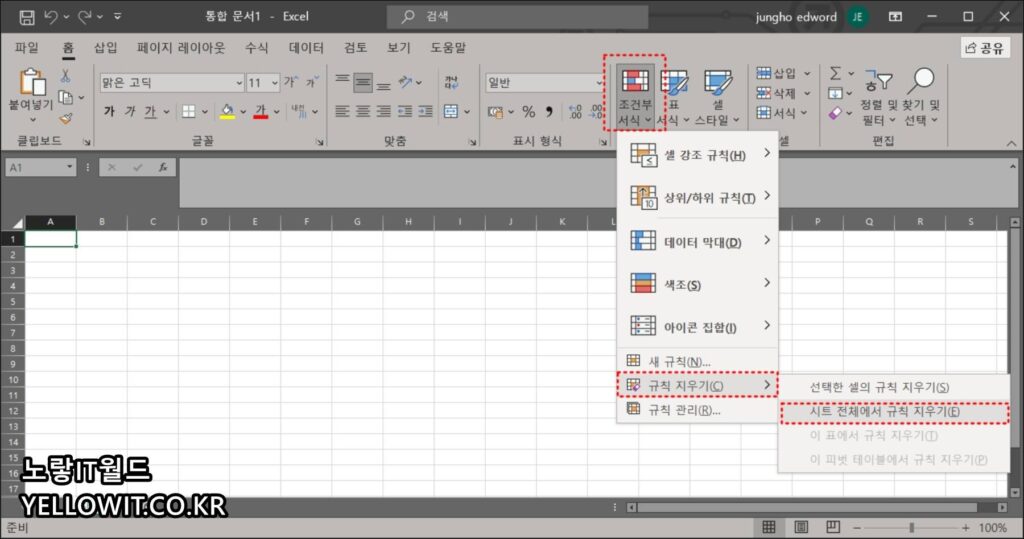
- Excel 시트를 열고 홈 탭을 선택합니다.
- ‘조건부 서식, 규칙 지우기, 전체 시트에서 규칙 지우기’를 차례로 클릭합니다.
- Excel 통합 문서에 시트가 두 개 이상있는 경우 다른 모든 시트의 규칙을 삭제합니다.
엑셀 규칙을 모두 삭제했다면 파일 다른 이름으로 저장을 클릭하고 시트를 다른 위치에 새 파일로 저장합니다.
MS 오피스 재설치 패키지 수리
MS Office 패키지를 복구하면 MS Office 제품군의 응용 프로그램과 관련된 다른 문제를 해결하는 데 도움이 될 수 있으며 Excel 충돌 문제도 해결할 수 있습니다.
윈도우 프로그램 추가 / 제거를 실행합니다.
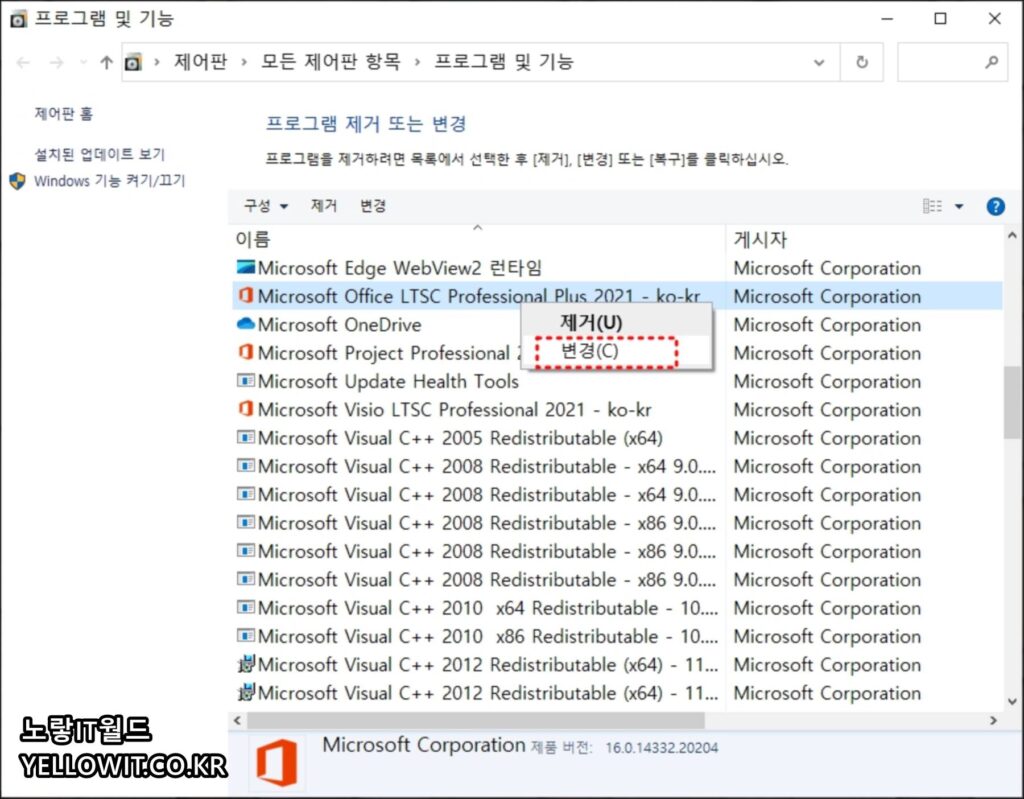
- 프로그램 및 기능 창이 열리고 목록에서 Microsoft Office를 찾은 다음 마우스 오른쪽 단추로 클릭하고 변경을 선택합니다.
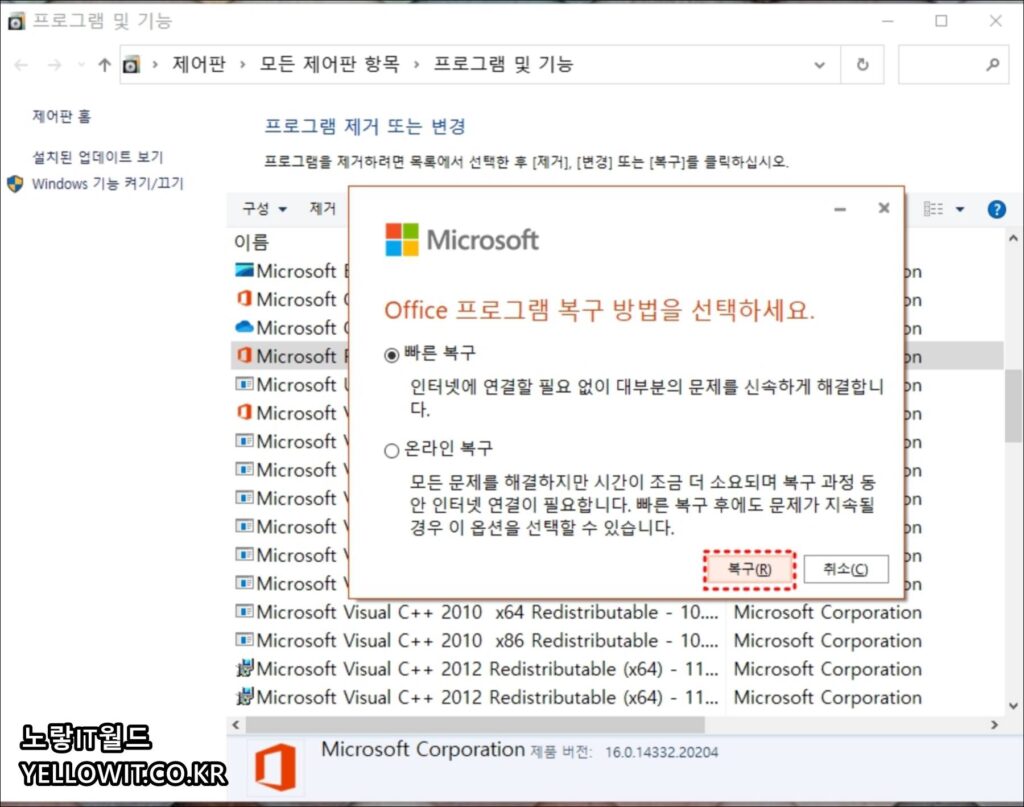
- 새 팝업이 열리면 여기에서 라디오 버튼 복구를 선택한 다음 계속을 클릭하여 관련 문제를 찾고 수정합니다.
- 진단 프로세스를 완료하는 데 약간의 시간이 소요됩니다.
- 완료되면 PC를 다시 시작하고 엑셀 시트를 열어 상태를 확인하십시오.
엑셀 시트 복구 – 오류해결
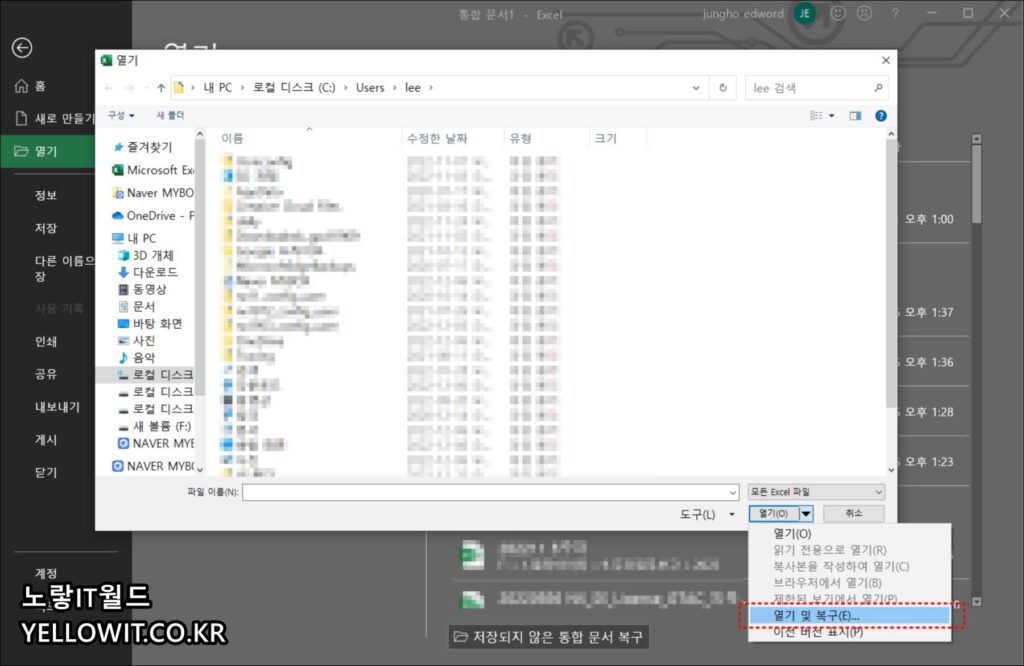
특정 Excel 파일이 계속 자동으로 닫히거나 응답하지 않는 경우에 엑셀 복구기능을 사용합니다.
- 엑셀 파일 탭에서 열기, 찾아보기를 클릭하고 엑셀 시트 (문제를 일으키는)를 찾아 선택합니다.
- 열기 버튼 옆에있는 화살표를 클릭 한 다음 “열기 및 복구“를 클릭합니다.
- 새 팝업이 열립니다. 가능한 한 많은 Excel 데이터를 복구하려면 여기에서 “복구”를 클릭하십시오.
- Excel 복구 시도가 성공하지 못한 경우 “데이터 추출”을 클릭하여 Excel에서 값과 수식을 추출합니다.
엑셀 애니메이션 비활성화
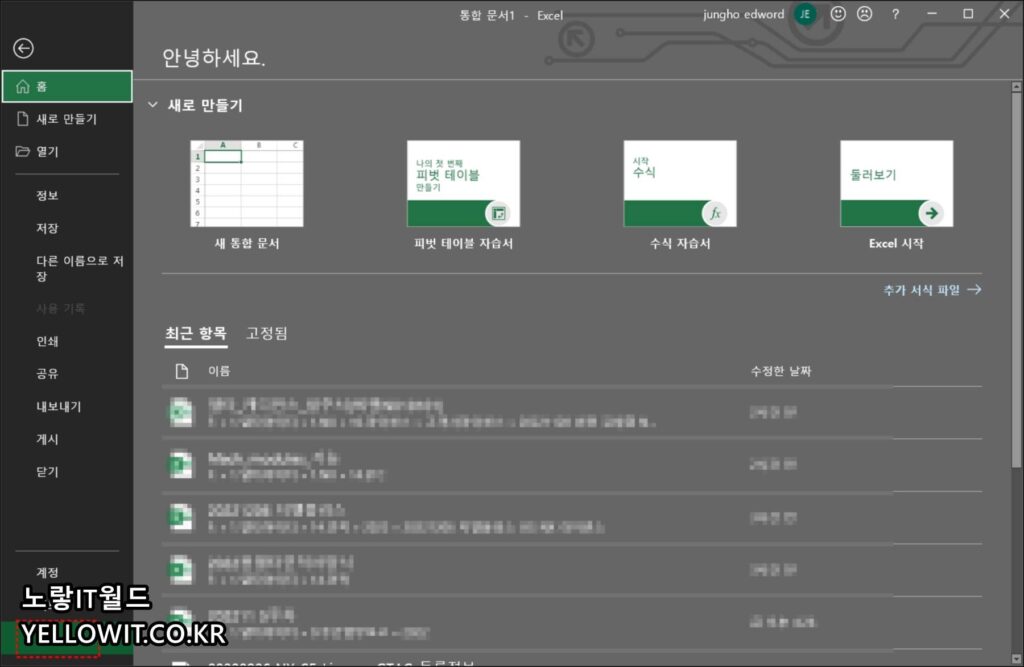
엑셀 애니메이션은 컴퓨터 사양이 높고 엑셀 시트에서 오류가 발생할 확률이 높기 때문에 응답없음 및 엑셀시트 충돌이 발생한다면 복잡한 애니메이션 기능을 비활성화 하느것으로 엑셀성능을 향상시키고 자잘한 버그나 오류등을 해결합니다.
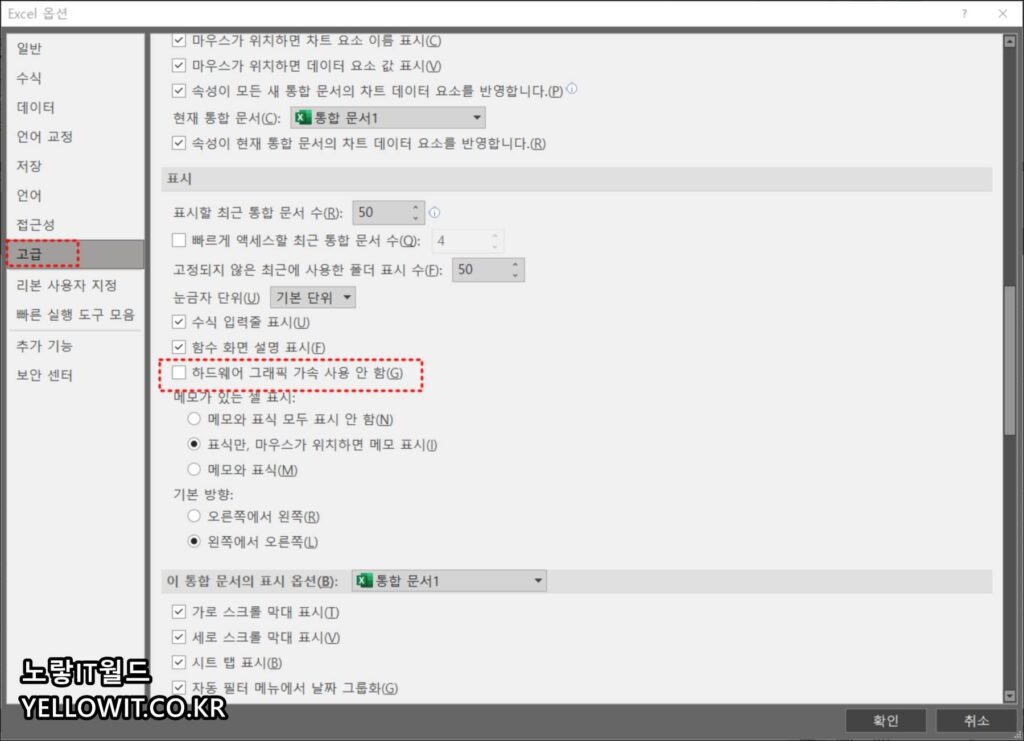
Excel 애니메이션을 비활성화하려면 엑셀 시트 실행 후 파일 – 옵션 고급을 클릭합니다.
목록 중 하드웨어 그래픽 가속 애니메이션 비활성화를 체크하고 확인을 눌러줍니다.
이후 엑셀을 껏다 다시 실행하면 엑셀 충돌 및 오류로 느려짐등이 한결 줄어듭니다.
엑셀이나 파워포인트 워드 등 계속 프로그램이 충돌이 발생한다면 라이센스 오류나 크랙파일의 버그일 확률이 있으며 이경우 아래 방법을 참고해서 엑셀 삭제 후 다시 오피스 2023 ~ 오피스 2019, 오피스 2016 등을 다시 설치 후 정품인증을 해보길 권장합니다.
참고 : KMS Tool 2021 – 오피스2021 다운로드 및 설치 정품인증
MS 오피스365 학생 교육용 무료 다운로드 설치방법