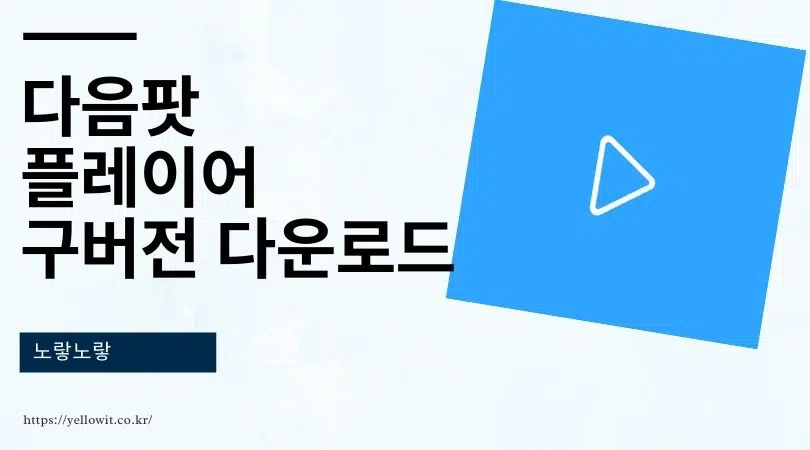윈도우10 설치 USB 부팅디스크 만들기 컴맹버전
윈도우10은 현재까지 가장 널리 사용되고 있는 컴퓨터 운영체제 중 하나로, 다양한 용도로 활용할 수 있는 운영체제입니다. 이전 버전에서 지적되었던 안정성 및 블루스크린과 같은 문제들은 윈도우10에서 많이 개선되었습니다. 이 운영체제는 데스크톱이나 노트북과 같은 다양한 종류의 컴퓨터에 설치할 수 있어서 많은 사용자들이 편리하게 활용할 수 있습니다. 또한, 애플의 iMac이나 MacBook과 같은 컴퓨터에도 설치가 가능하여 큰 범위에서 사용될 … Read more