애플의 대표적인 노트북 제품군인 ‘MacBook’은 기본적으로 Mac OS X라는 운영체제를 기반으로 동작합니다. 이는 애플의 독자적인 운영체제로, 세련된 디자인과 안정성을 자랑하며 많은 사용자들로부터 높은 평가를 받아왔습니다. 하지만, 때로는 여러가지 이유로 마이크로소프트의 윈도우 운영체제가 필요한 경우가 있습니다.
이런 사용자들의 필요성을 충족하기 위해, 애플은 아이맥이나 맥북 사용자들이 Mac OS X 내에서 ‘부트캠프’라는 유틸리티를 활용하여 윈도우10을 설치하고 사용할 수 있도록 지원합니다. 이외에도, 가상화 소프트웨어를 활용하는 방법 등 다양한 방법이 있지만, 최적의 성능과 안정성을 위해서는 부트캠프를 통한 윈도우10 설치가 가장 권장되는 방식입니다.
그러나 아이맥 및 맥북 부트캠프를 통해 윈도우10을 설치하는 과정에서는 다양한 문제가 발생할 수 있습니다. 특히 “Windows 설치파일 복사하는 동안 오류가 발생했습니다.” 라는 메시지와 함께 설치가 중단되는 경우가 종종 보고되었습니다. 이런 오류 상황이 발생했을 때에는 관련 문서나 가이드를 참고하여 문제를 해결해야 합니다.
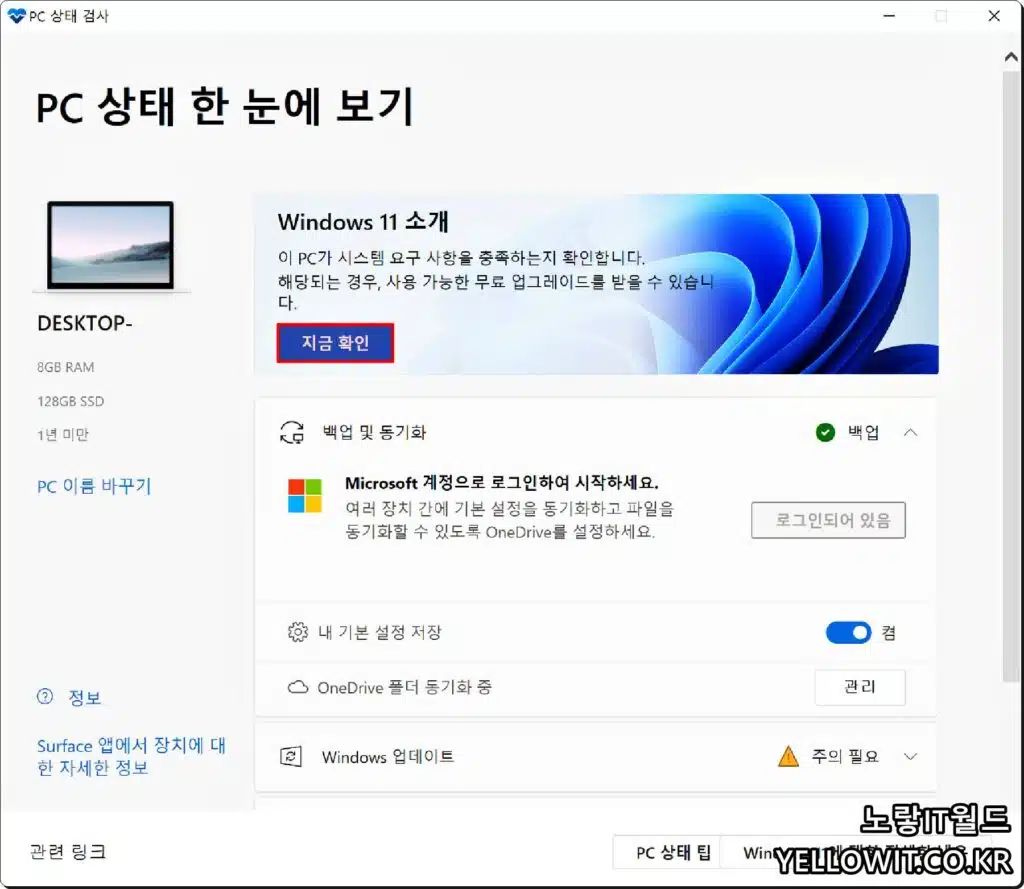
또한, 맥북에서 다양한 버전의 윈도우(윈도우11, 윈도우10, 윈도우8.1, 윈도우7 등)를 설치할 때에는 호환성 문제도 고려해야 합니다. 매번 새롭게 출시되는 맥북 제품군마다 지원하는 윈도우 버전이 다를 수 있기 때문에, 설치 전에 애플의 공식 웹사이트나 관련 자료를 통해 해당 맥북 모델이 어떤 윈도우 버전을 지원하는지 반드시 확인하는 것이 중요합니다.
이렇게 함으로써 사용자는 더욱 원활하고 안정적인 윈도우 사용 환경을 구축할 수 있을 것입니다.
노랗 목차
맥북 윈도우10 부트캠프 지원 모델
- 맥북 2015년 이후 모델
- 맥북 에어 2012년 이후 모델
- 맥북 프로 2012년 이후 모델
- 맥북 미니 2012년 이후 모델
- 아이맥 2012년 이후 모델
- 아이맥 프로 모든 모델
- 맥 프로 2013년 이후모델
맥북에 부트캠프를 지원 업데이트가 포함된 버전인 최신 MacOSx 업데이트가 필요하며 부트캠프 설치를 위한 Mac 시동디스크의 저장 여유용량이 64gb 이상 있어야 합니다.
맥북 부트캠프 윈도우10 설치사양
- Mac에 여유 저장 공간이 64GB만 있어도 되지만 128GB 이상일 때 최상의 환경을 제공하며 Windows 자동 업데이트에는 이와 동일하거나 이보다 많은 공간이 필요합니다.
- 아이맥 프로 또는 맥북 프로에 128GB 이상의 메모리(RAM)가 있는 경우 시동 디스크에는 Mac에 있는 메모리 이상의 여유 저장 공간이 필요합니다
MAC OS Bootcamp 부트캠프 설치 준비물
MAC OS에서 Bootcamp를 통해 Windows를 설치하려면 몇 가지 주요 준비물이 필요합니다.

- Mac 컴퓨터
- 최신 macOS가 설치된 Mac이어야 합니다.
- Bootcamp는 특정 모델 이후의 Mac에서만 지원되므로 자신의 Mac 모델이 Bootcamp를 지원하는지 애플의 공식 웹사이트에서 확인해야 합니다.
- 충분한 저장 공간
- Windows와 관련 프로그램을 설치하기 위해서는 적어도 64GB 이상의 저장 공간이 필요합니다. 하지만, 더 많은 프로그램이나 파일을 저장하려면 128GB 이상의 공간을 확보하는 것이 좋습니다.
- Windows ISO 파일
- Microsoft 웹사이트에서 Windows 10 ISO 파일을 다운로드받을 수 있습니다.
- 참고 : 윈도우10 Iso 파일 다운로드 마이크로소프트 무료 설치
- 참고 : 맥북 부트캠프 윈도우11 다운로드 및 설치 실패 오류
- USB 플래시 드라이브
- Bootcamp 설치 도구와 Windows 드라이버를 저장하기 위한 USB 메모리. 보통 16GB 이상을 권장하며, 파일 포맷은 FAT로 되어있어야 합니다.
- Bootcamp 설치 도구
- macOS에 기본적으로 포함되어 있는 Bootcamp 도구를 사용하면 Windows 설치용 USB 드라이브를 만들고, Mac 파티션을 조정할 수 있습니다.
- 윈도우 키
- 윈도우를 활성화하기 위해서는 제품 키가 필요합니다. 설치 프로세스 도중 또는 이후에 제품 키를 입력하여 윈도우를 활성화할 수 있습니다.
- 인터넷 연결
- Bootcamp 설치 중에는 최신 버전의 Apple 소프트웨어 업데이트를 다운로드 받아야 합니다. 안정적인 인터넷 연결이 필요합니다.
- 충전기
- 설치 과정 중에 전원이 끊기면 문제가 발생할 수 있으므로, Macbook의 경우 충전기를 연결한 상태에서 설치하는 것이 좋습니다.
부트캠프에 설치할 윈도우10.ISO 파일을 마이크로소프트 홈페이지에서 무료로 다운로드합니다.
맥북 MacOSx 부트캠프 윈도우10 설치방법
- 시스템 요구사항 확인
- Mac 모델이 Bootcamp와 Windows 10을 지원하는지 애플의 공식 웹사이트에서 확인합니다.
- 최소 64GB의 저장 공간을 확보합니다 (더 많은 공간을 권장).
- MacOS의 최신 버전으로 업데이트합니다.
- Windows 10 ISO 파일 다운로드
- Microsoft 공식 웹사이트에서 Windows 10의 ISO 파일을 다운로드받습니다.
- Bootcamp 도구 실행
- MacOS 내의 ‘도구’ 폴더에서 Bootcamp 도우미를 찾아 실행합니다.
- 파티션 설정
- Bootcamp 도우미가 Mac의 저장 공간 중 얼마나 Windows에 할당할 것인지 묻습니다. 여기서 필요한 파티션 크기를 지정합니다 (최소 64GB 권장).
- Windows 설치 파일 및 드라이버 준비
- Bootcamp 도우미는 앞서 다운로드 받은 Windows 10 ISO 파일과 필요한 Apple 드라이버를 USB 플래시 드라이브에 복사합니다.
- Windows 설치
- Bootcamp 도우미는 Mac을 재부팅하여 Windows 설치를 시작합니다.
- 설치 과정에서 언어, 시간, 키보드 입력 방식 등을 설정합니다.
- Windows 설치 위치로 ‘BOOTCAMP’ 파티션을 선택하고, “다음”을 클릭하여 설치를 진행합니다.
- Apple 소프트웨어 업데이트 설치
- Windows 설치가 완료되면, Bootcamp 드라이버 설치 화면이 나타납니다.
- 화면의 지시에 따라 Apple 소프트웨어와 드라이버를 설치합니다.
- Windows 활성화
- Windows를 사용하기 위해서는 활성화 과정이 필요합니다. Microsoft 계정과 함께 제품 키를 입력하여 Windows 10을 활성화합니다.
- 설치 완료 및 확인
- 이제 Mac에서 Windows를 사용할 준비가 완료되었습니다.
- MacOS와 Windows 간 전환은 Mac을 재부팅하면서 ‘Option’ 키를 눌러 선택할 수 있습니다.
1.부트캠프 BootCamp 지원을 사용하여 Windows 파티션 생성
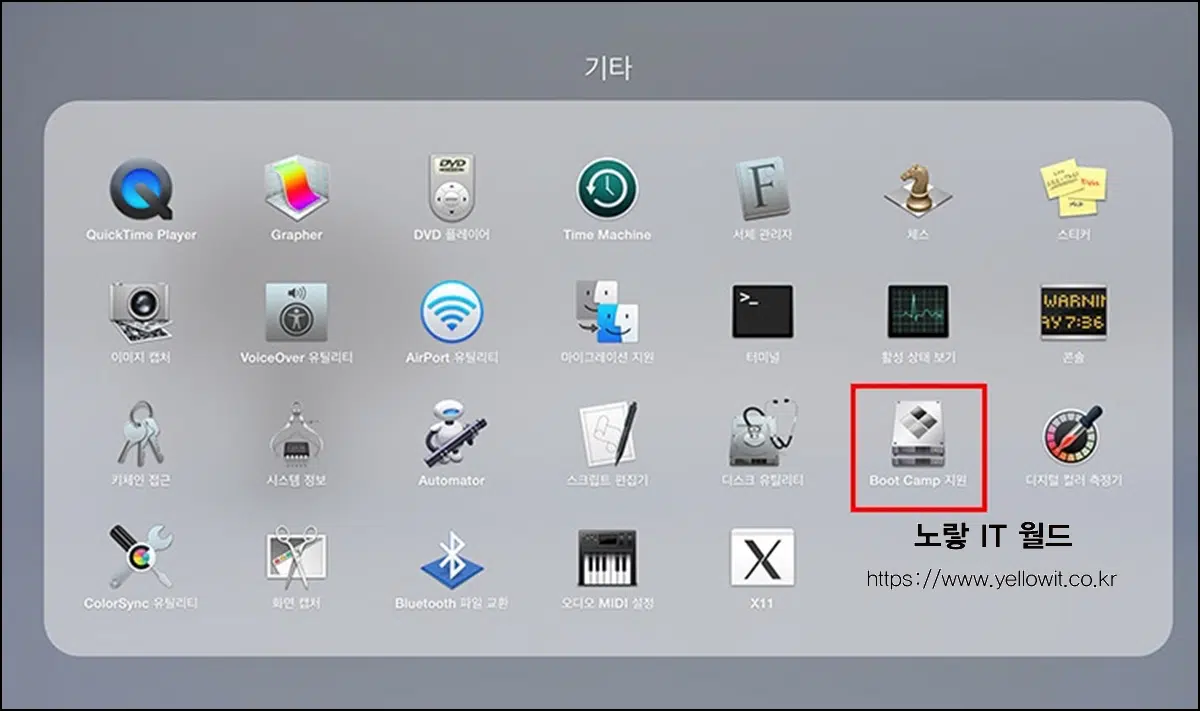
응용 프로그램 폴더의 유틸리티 폴더에 있는 ‘Boot Camp 지원‘을 실행합니다..
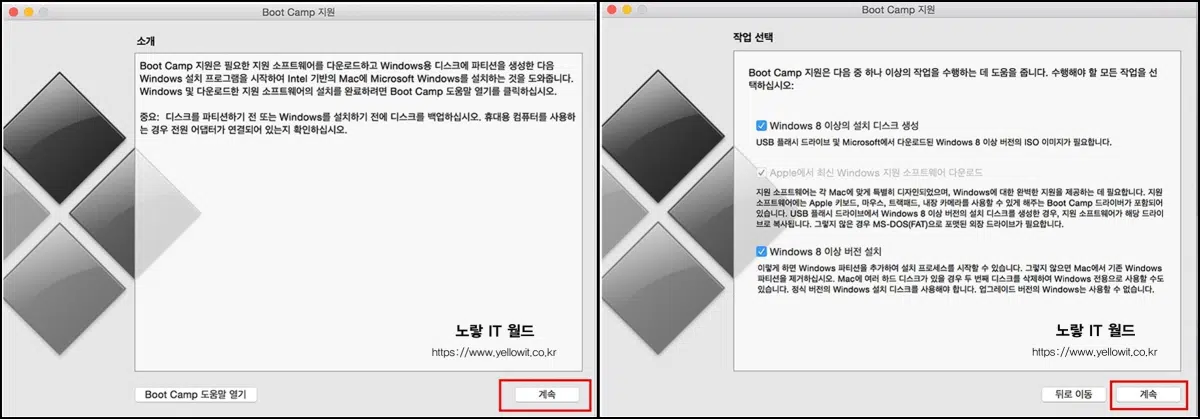
- USB 드라이브를 넣으라는 메시지가 표시되면 Mac에 USB 플래시 드라이브를 꽂습니다.
- Boot Camp 지원이 USB 플래시 드라이브를 사용하여 Windows 설치에 필요한 부팅 가능한 USB 드라이브를 생성합니다.
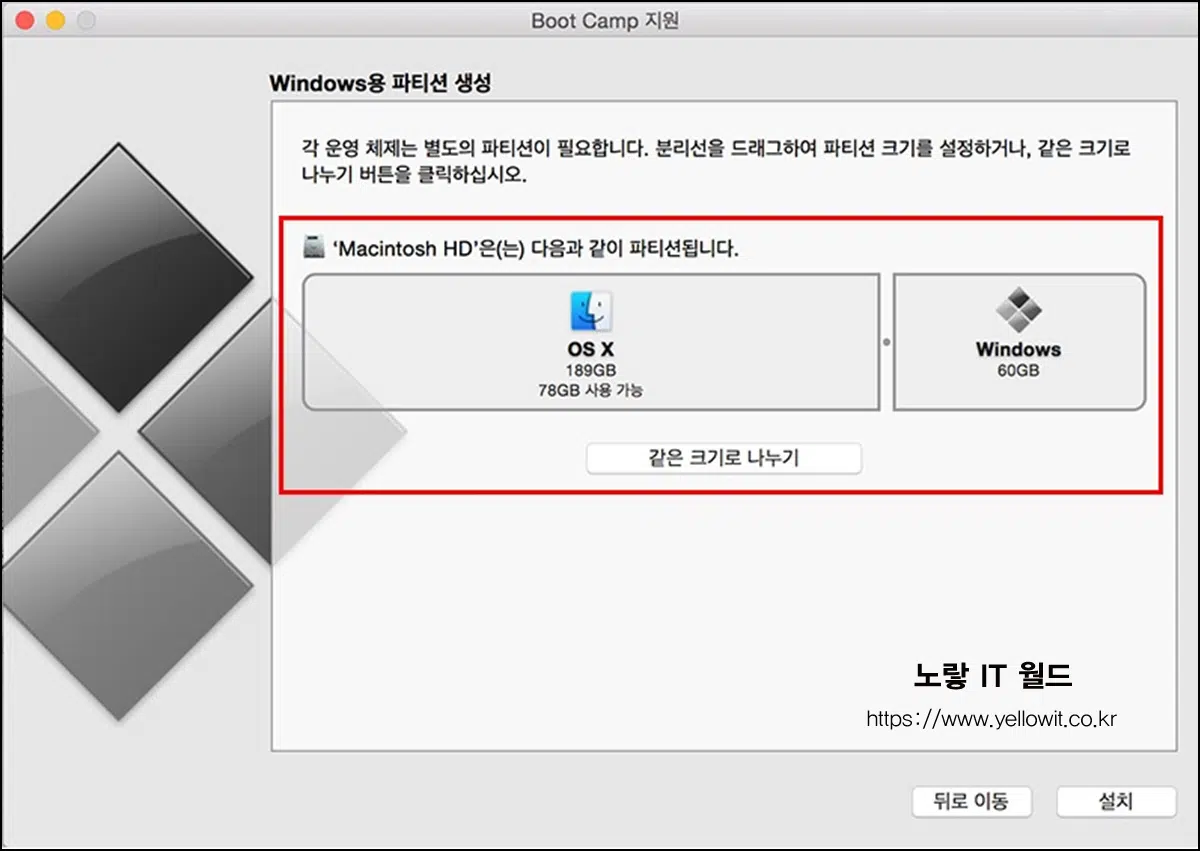
- Boot Camp 지원에 Windows 파티션 크기를 설정하라는 메시지가 표시되면 필요한 파티션 공간을 설정합니다.
- 파티션 크기는 나중에 다시 변경할 수 없으므로 필요한 만큼 충분한 크기의 파티션을 설정합니다.
2.Windows (BOOTCAMP) 파티션 포맷하기
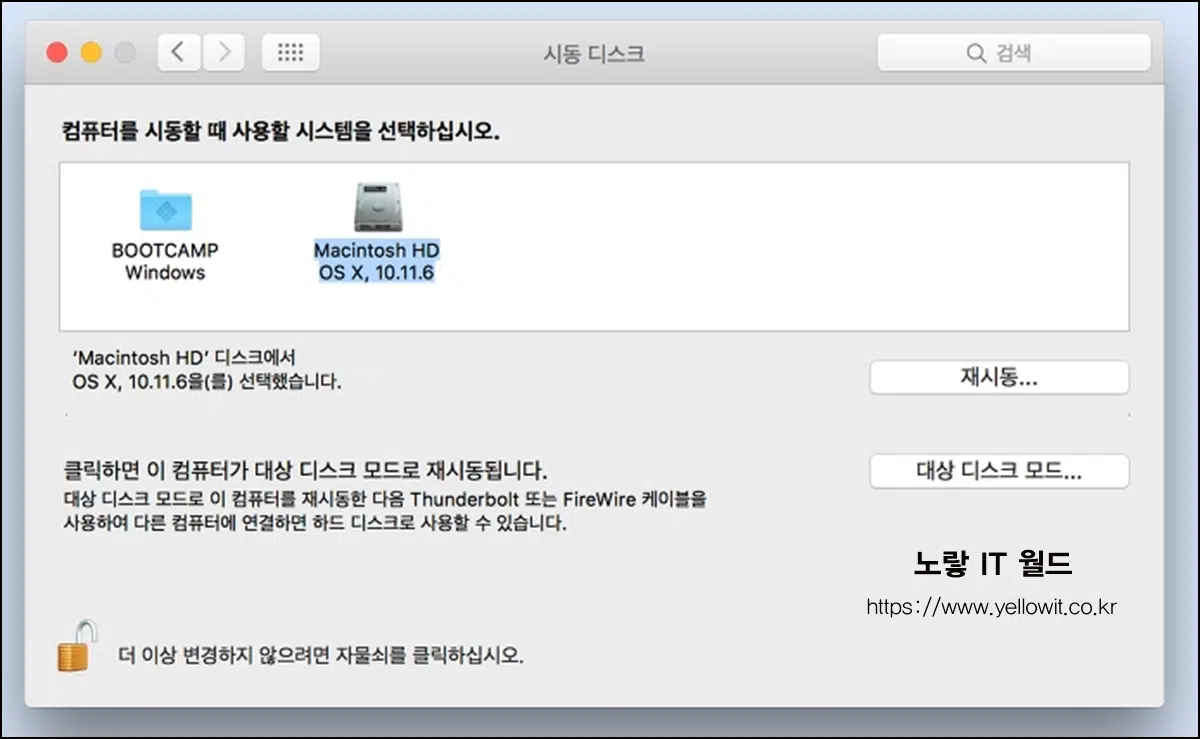
Boot Camp 지원이 작업을 마치면 Mac이 Windows 설치 프로그램으로 재시동됩니다.
윈도우 설치 프로그램에 Windows 설치 위치를 지정하라는 메시지가 표시되면 BOOTCAMP 파티션을 선택하고 ‘포맷‘을 클릭합니다. 대부분의 경우 설치 프로그램이 자동으로 BOOTCAMP 파티션을 선택하고 포맷합니다.
3.부트캠프 윈도우10 설치하기
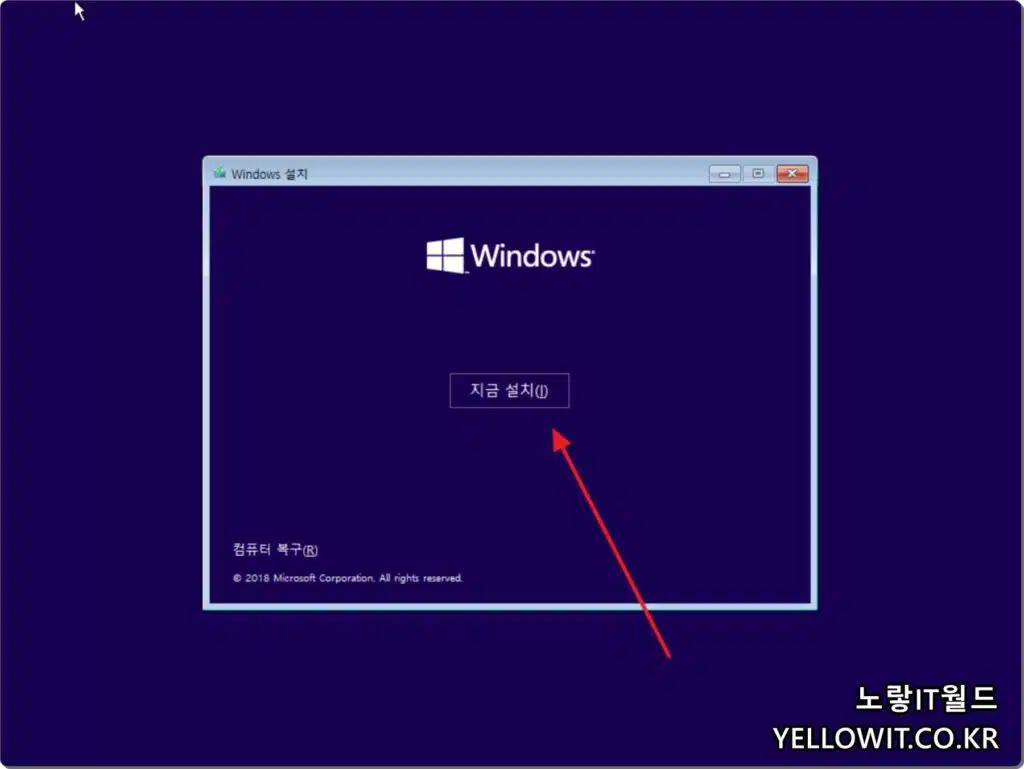
설치 중에 필요하지 않은 외장 기기를 분리합니다. ‘다음‘을 클릭한 후 화면의 지침을 따라 Windows 설치를 시작합니다.
4.Windows에서 Boot Camp 설치 프로그램 사용하기
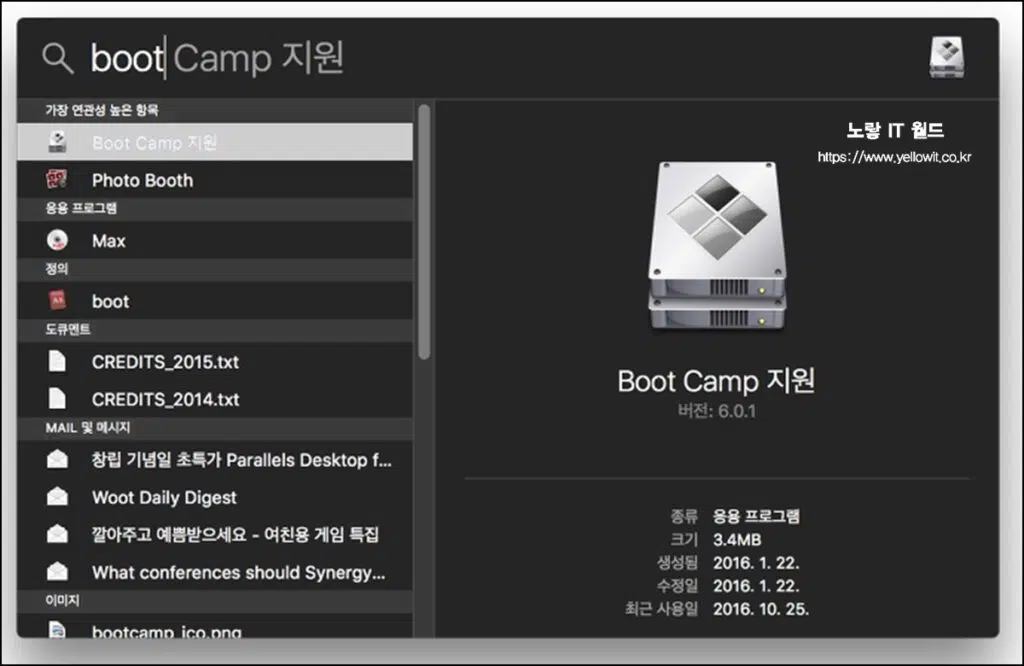
- Windows 설치가 완료되면 Mac이 Windows로 시동되고 ‘Boot Camp 설치 프로그램 사용을 환영합니다‘라고 표시된 윈도우가 열립니다.
- 화면의 지침에 따라 Boot Camp와 Windows 지원 소프트웨어(드라이버)를 설치합니다.
- 완료되면 재시동하라는 알림을 확인합니다.
만약 해당포스팅으로 이해가 안간다면 아래 포스팅이 조금더 자세히 포스팅 되어 있습니다.
이렇게 설치된 윈도우10 KMSAUTONET 이용해 정품인증을 진행합니다.
설치 후에는 윈도우에서 제공하는 다양한 최적화 기능을 통해 설정을 하는것을 추천합니다.
부트캠프 설치실패 Windows 설치파일을 복사하는 동안 오류가 발생했습니다.
위 방법을 통해 맥북이나 아이맥 등 Apple 제품의 MacOS에 윈도우11, 윈도우10 등을 설치 시 부트캠프 설치실패가 되는 경우 “Windows 설치파일을 복사하는 동안 오류가 발생했습니다.” 라는 오류가 발생하는것에 대해 문제해결방법을 알아봅니다.
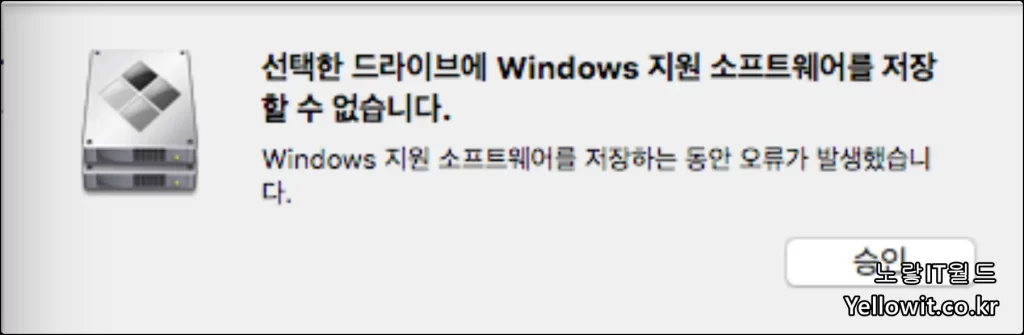
우선 윈도우 설치실패의 원인은 매우 다양하며 설치파일 복사를 하지 못하는 가장 대표적인 이유로는 MacOS의 파티션과 윈도우 파티션 포맷의 차이가 있습니다.
토렌트나 커스텀된 윈도우를 다운로드 받으면 보통 4GB 이상 보통 6기가 ~ 8GB 정도의 용량을 차지하는데 문제는 MACOS에서는 FAT32 방식을 사용하기 때문에 4GB 이상의 가상설치 파일을 읽거나 복사할 수 없다는 점입니다.
파티션 포맷 FTA32 ExFat 확장저널링 차이
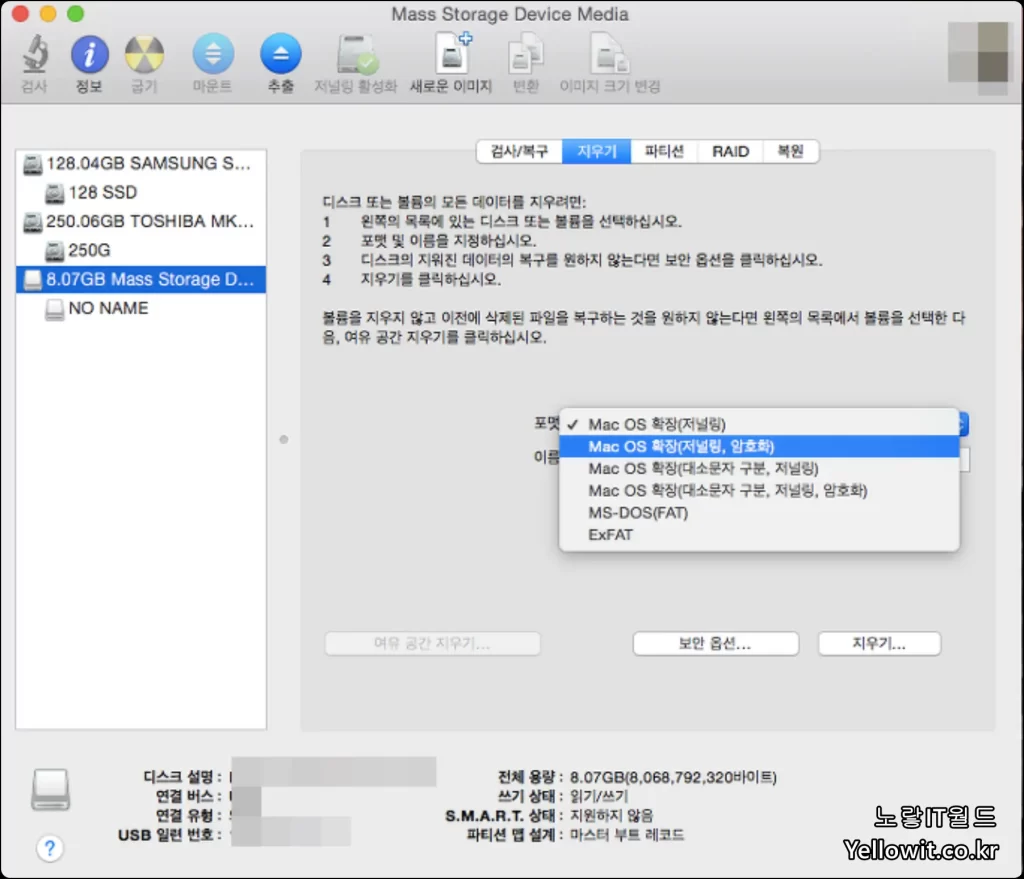
FAT32 (File Allocation Table 32)
FAT32는 아주 오래된 파일 시스템으로써, Windows 95에서 FAT16을 대체하기 위해 나온 파일 시스템입니다. 오래된 만큼 macOS를 비롯한 거의 대부분의 기기에서 호환이 되며, 사용이 자유롭습니다. 다만, 단일 전송 파일 용량이 4GB로 제한되기 때문에, 한번에 큰 파일을 전송할 수 없다는 단점이 있습니다.
- 호환 : 모든 버전의 Windows, mac, Linux, 게임 콘솔 그리고 USB port가 있는 대부분의 기기
- 제한 : 4GB 전송 용량 제한, 8TB 최대 파티션 크기 제한
ExFAT
2006년에 나온 파일 시스템으로써 Windows XP와 Vista에 적용되었던 파일 시스템입니다. flash drive에 최적화되게 디자인 되었으며, FAT32보다 파일 용량 제한에 있어 자유로우나 호환성은 줄어든 편입니다. 큰 용량의 파일 전송이 필요하거나 NTFS 포맷보다 더 높은 호환성이 필요할 때 사용하면 유용합니다. 만약, 사용중인 모든 기기들이 exFAT를 지원한다면, FAT32보다 exFAT를 선택하는 편이 더 편리합니다.
- 호환 : 모든 버전의 Windows, OS X 이상, 추가적인 소프트웨어가 설치된 Linux.
- 제한 : 없음
macOS Extended (확장 저널링)
최근 High Sierra에 적용된 APFS 파일 시스템 이전의 파일 시스템으로써 OS X의 기본 파일 시스템입니다. 맥 운영체제와의 상호 호환이 매우 뛰어나며, Startup 디스크로도 셋업할 수 있는 파일 시스템입니다. 파일 전송 사이즈에 제한이 없습니다. 하지만, Windows를 구동중인 PC에서는 읽기 작업만 할 수 있으며, 쓰기 작업을 할 수 없습니다. 따라서, 맥에서 Windows로 파일을 이동할 때는 큰 문제가 없지만, Windows에서 맥으로 파일을 전송하고자 한다면 문제가 됩니다. 사용중인 기기 중 맥이 아닌 운영체제를 구동중이라면, 위의 ExFAT나 FAT32를 선택하는 것이 바람직합니다.
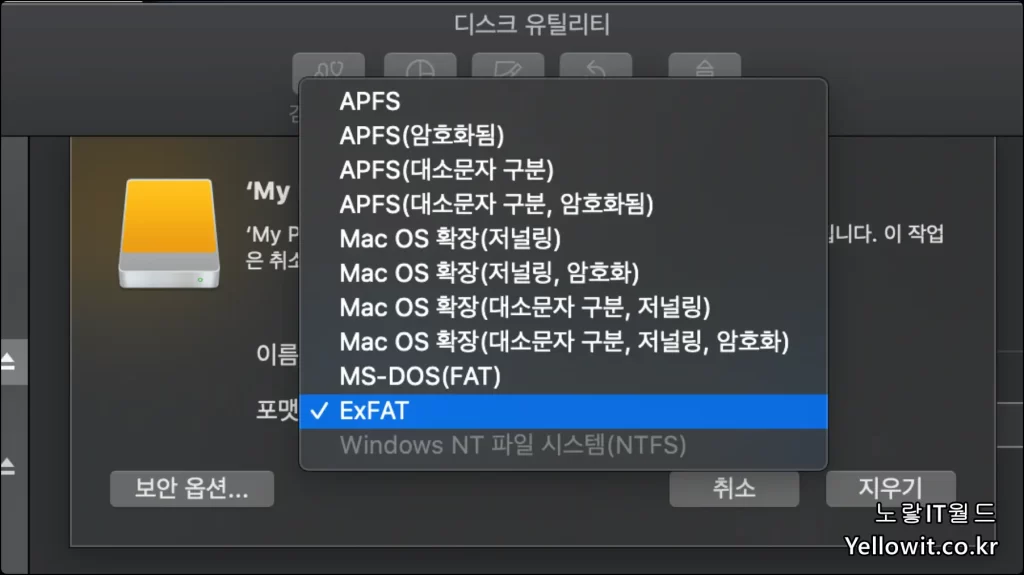
가장 먼저 윈도우 설치 시 파티션이 NTFS 및 FTA32로 나뉠 수 있는데 기본적으로 용량이 4GB 이상인 윈도우 설치 시 FTA32 파티션의 경우 4GB 이상 데이터를 읽어들일 수 없기 때문에 윈도우 설치시 파일복사 및 이동 생성등이 불가능해서 오류가 발생합니다.
그래서 Windows 설치파일을 복사하는 동안 오류가 발생했습니다. 문제를 해결하기 위해서는 2가지 방법이 있습니다.
- 윈도우 설치파일을 4GB 이하로 구한다.
- 맥북 / 아이맥 파티션 포맷을 FAT32 방식이 아닌 NTFS 방식으로 포맷한다.
우선 가장 쉬운건 윈도우 설치파일을 마이크로소프트 홈페이지에서 받으면 순정의 경우 4GB 이하를 차지하는걸 받을 수 있습니다.
Bootcamp를 활용하여 Mac에서 Windows 10을 성공적으로 설치하는 과정은 처음에는 복잡하게 느껴질 수 있습니다. 그러나 주어진 단계와 지시사항을 철저히 따르면 어렵지 않게 두 운영체제를 함께 사용할 수 있게 됩니다.
이렇게 Mac에서 Windows를 실행하는 것은 그 어느 때보다도 여러 프로그램과 기능들을 더 넓고 유연하게 이용할 수 있는 큰 장점을 제공합니다. 설치 과정을 마친 후에는 꾸준한 관리와 업데이트를 통해 최상의 성능과 안정성을 유지해보시길 바랍니다. 여러분의 컴퓨팅 경험이 한층 풍부해질 것을 기대합니다.
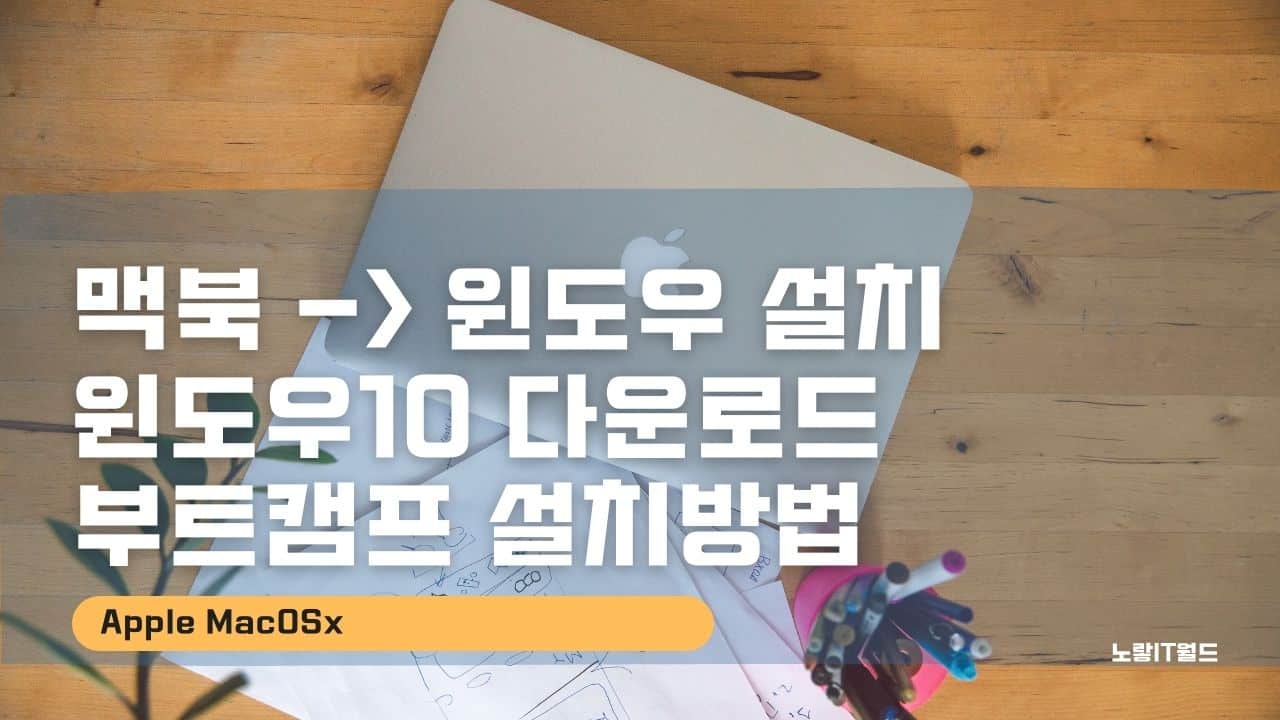
2 thoughts on “맥북 부트캠프 윈도우10 다운로드 설치 및 설치실패 오류”