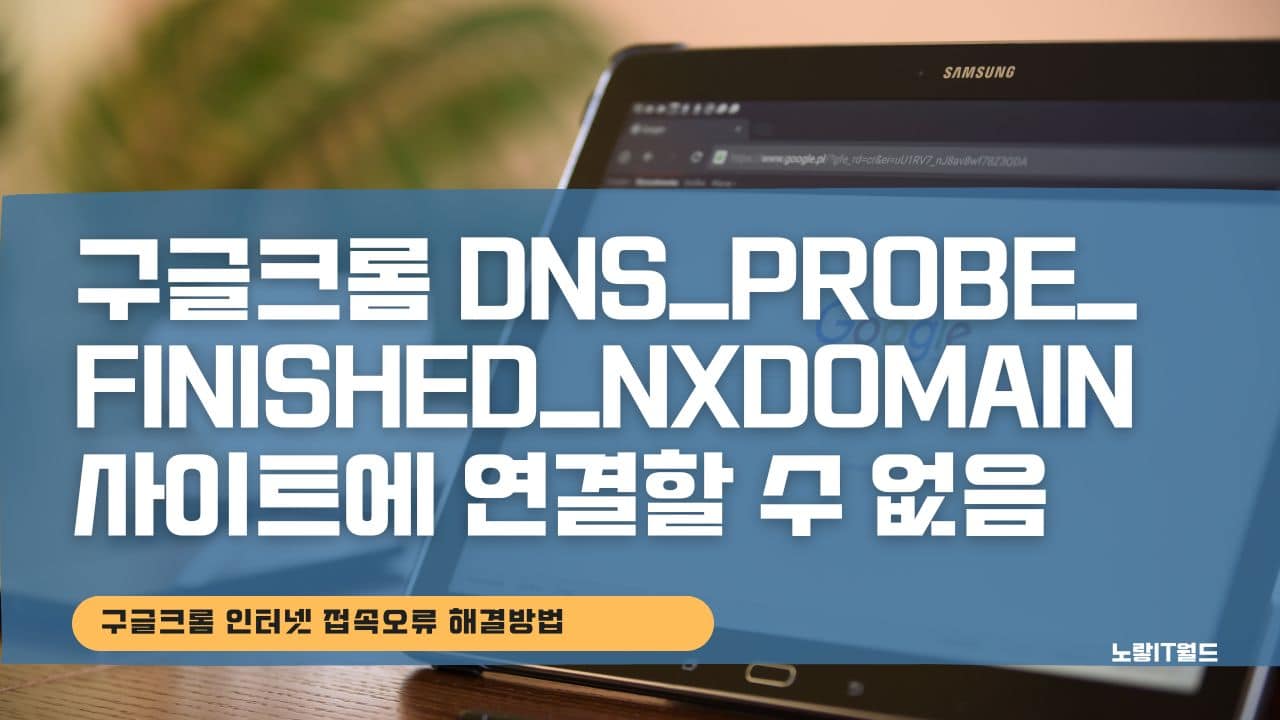구글크롬으로 인터넷 웹브라우저를 실해앟면 사이트에 연결할 수 없음이라고 하면서 오류코드 “DNS_Probe_Finished_NXDomain”화면을 볼 수 있습니다. 이러한 DNS_Probe_Finished_NXDomain 오류가 발생하는 이유로는 인터넷 접속 시 해당 도메인 주소로부터 데이터를 전송받지 못해서 발생하는 것으로 가장 먼저 기존에 도메인 주소 및 캐시 미디어등을 모두 삭제하거나 초기화하는것으로 인터넷 접속이 안되는 문제를 해결할 수 있습니다.
DNS_Probe_Finished_NXDomain 사이트에 연결할 수 없음
노랗 목차
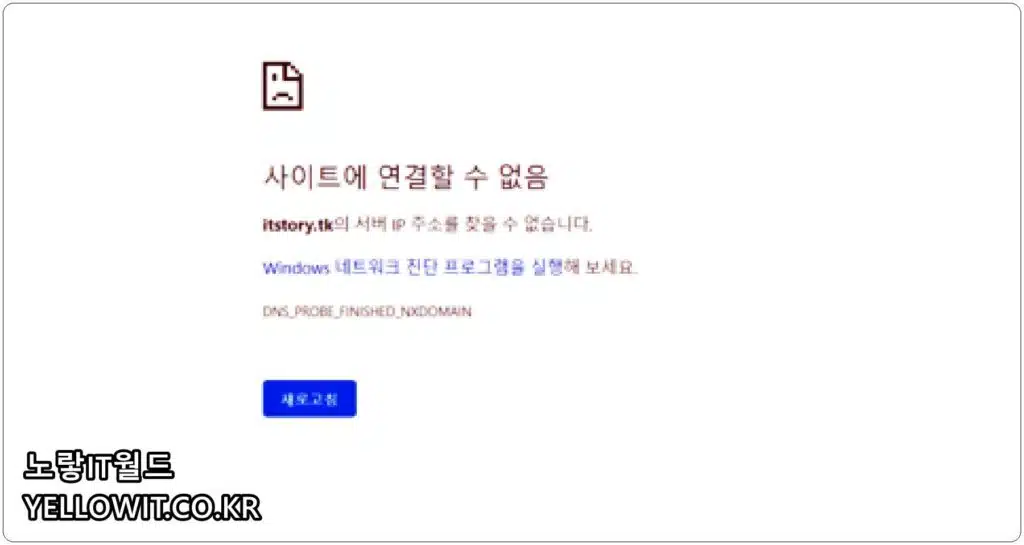
이 후에도 동일하게 DNS 오류로 해당 서버 IP주소를 찾을 수 없다고 표시된다면 구글 크롬에서 인터넷 접속 시 차단 및 충돌이 발생되는 오류를 찾아 하나하나 제거하고 윈도우에서 DNS 주소를 구글 DNS 주소로 변경하는 것으로 인터넷 사이트를 연결할 수 없는 문제를 해결합니다.
토렌트 뉴토끼 등 불법 유해사이트 우회
인터넷 접속이 모두 가능한데 일부 사이트 “토렌트나 뉴토끼와 같은 유해사이트 및 저작권 사이트”등의 경우 국내에서 접속을 제한하기 때문에 한국 ip로는 접속이 불가능한 경우가 많습니다.
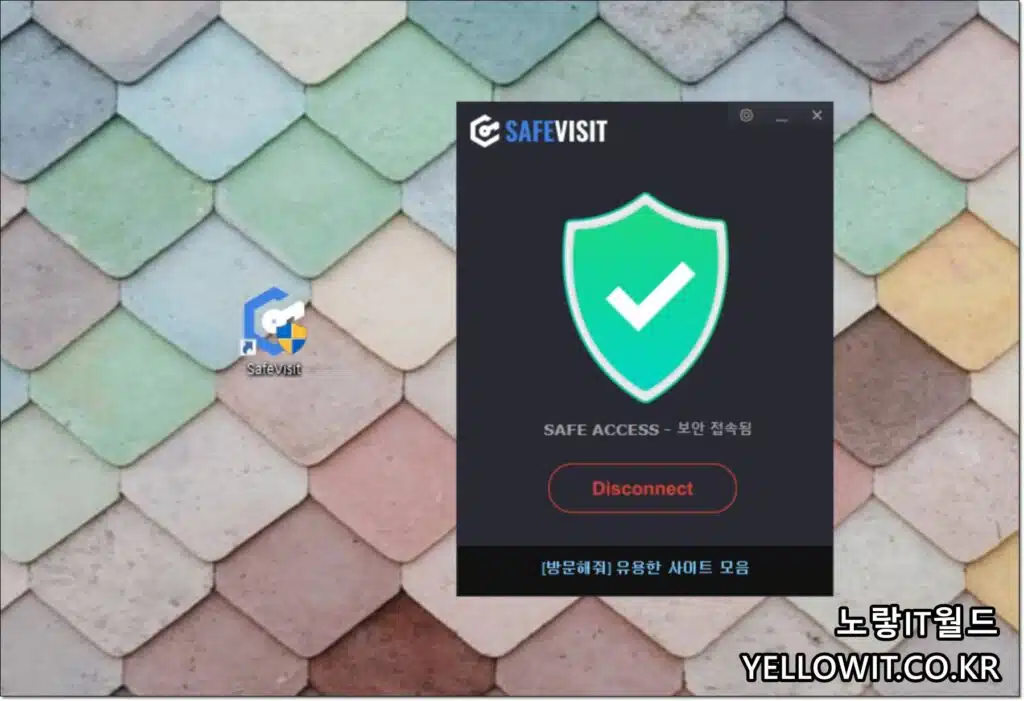
그런경우 가장 쉬운방법은 VPN을 통한 사이트 우회 접속이 있으며 유료 및 무료 방법이 있는데 무료로 가장 쉽게 사용할 수 있는 방법은 SAFE Visit 프로그램을 사용하는것입니다.
그럼 토렌트다이아나 토렌트큐큐, 뉴토끼, 실시간 영화나 드라마, 애니메이션을 볼 수 있는 사이트의 경우 사이트에 연결할 수 없음 DNS_PROBE_FINISHED_NXDOMAIN 오류 없이 접속이 가능합니다.
구글크롬 캐시 및 검색내역 삭제하기
DNS_Probe_Finished_NXDomain 오류로 인해 인터넷 사이트에 연결 할 수 없는 문제가 발생하는 가장 기본적인 원인은 인터넷 접속 시 해당 도메인 주소를 찾지 못했다는것으로 기존에 크롬에서 캐시 메모리가 변경되었지만 변경된 정보가 반영되지 않아 발생하느것으로 기존 데이터를 모두 제거해 새로운 주소를 갱신하느것으로 인터넷 연결을 할수 없는 문제를 해결합니다.
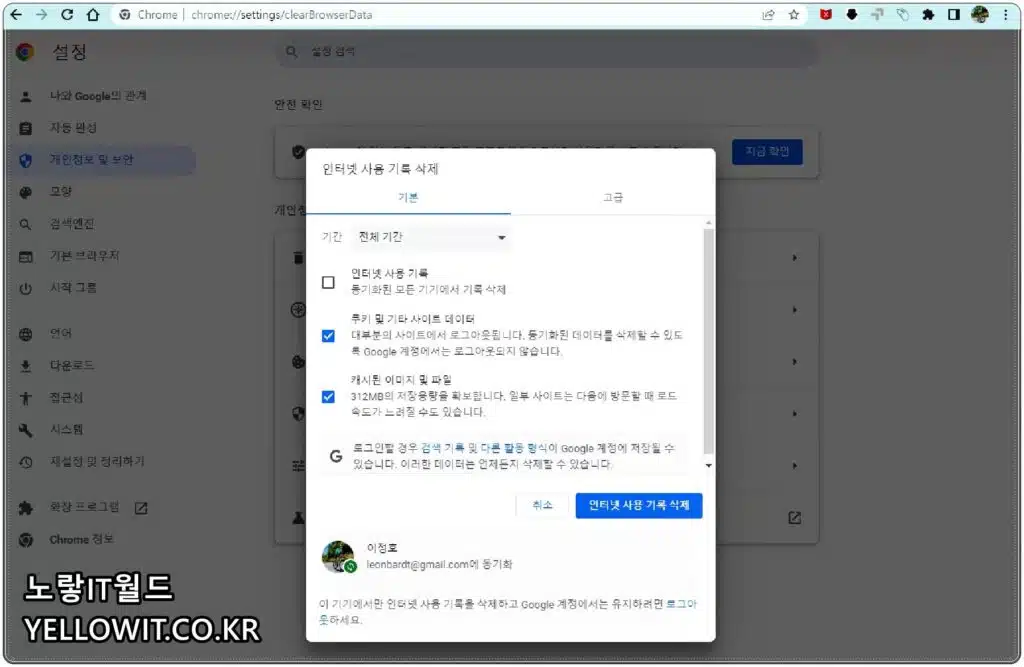
크롬 브라우저를 실행 후 아래 주소를 입력합니다.
chrome://settings/clearBrowserData그럼 인터넷 사용 기록 삭제 항목이 실행됩니다.
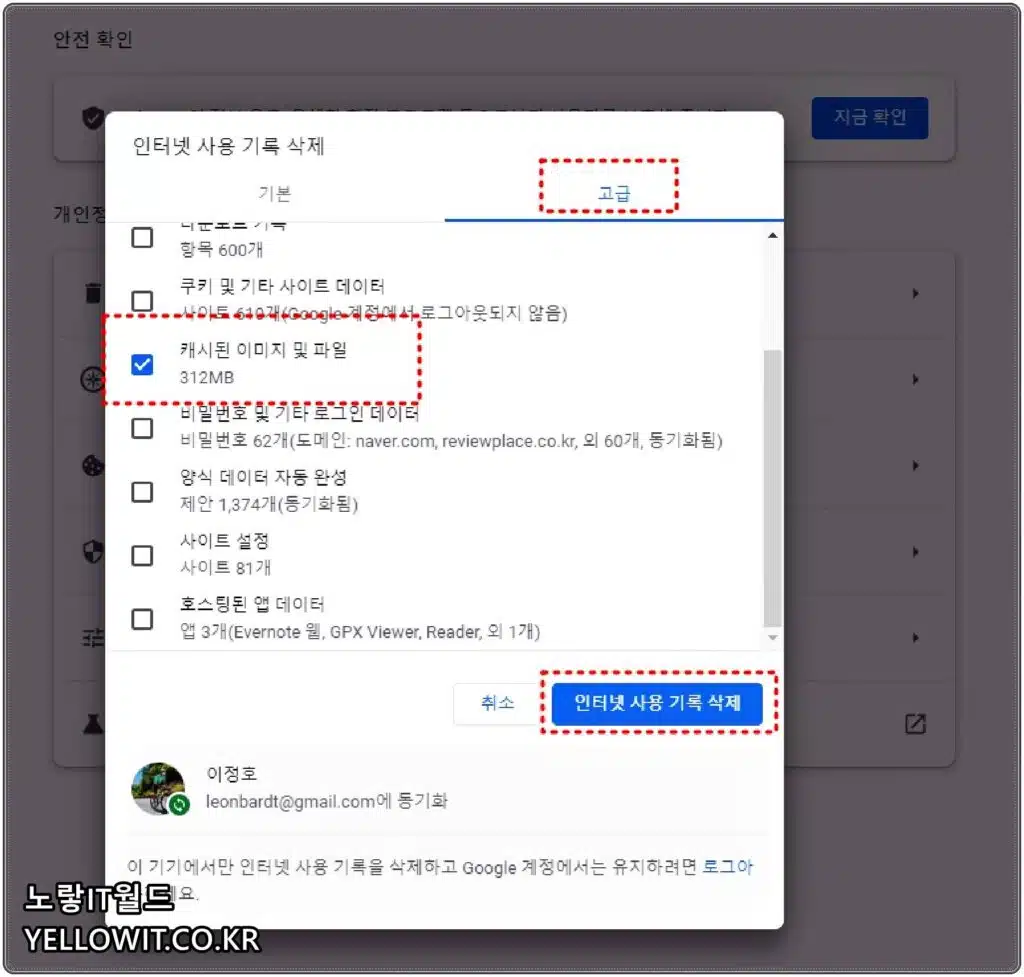
인터넷 사용기록 삭제 -> 고급탭으로 이동 후 전체기간의 캐시된 이미지 및 파일을 체크해서 인터넷 사용기록 삭제합니다.
크롬 실험기능 비활성화하기
캐시파일을 삭제해도 크롬에서 DNS_Probe_Finished_NXDomain 오류로 인터넷 사이트에 접속이 되지 않는 경우에는 크롬의 실험기능을 비활성화합니다.
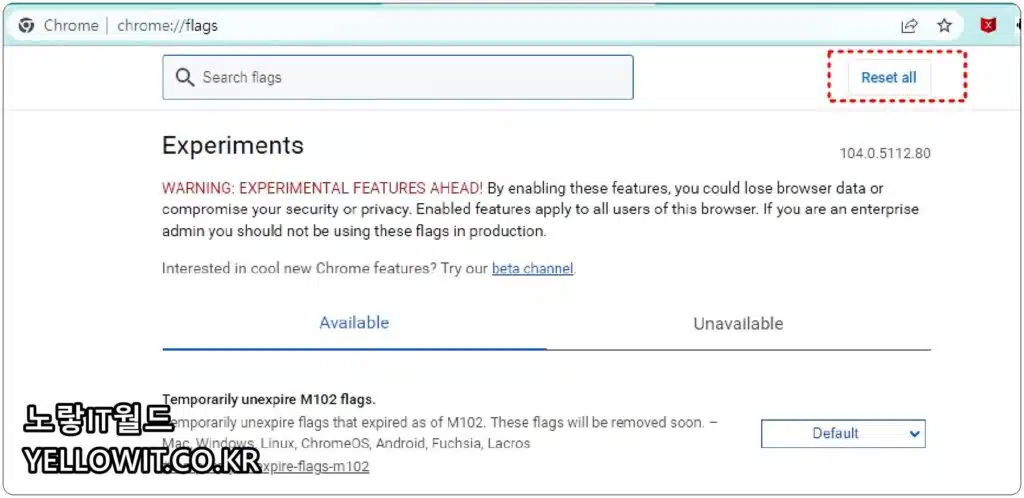
크롬 웹 브라우저 주소창에 아래 주소를 입력합니다.
chrome://flags/그럼 Experiments 경고 : 실험기능이 활성화되며 모두 실험기능을 Reset all 버튼을 눌러 초기화합니다.
크롬 확장프로그램 충돌 비활성화하기
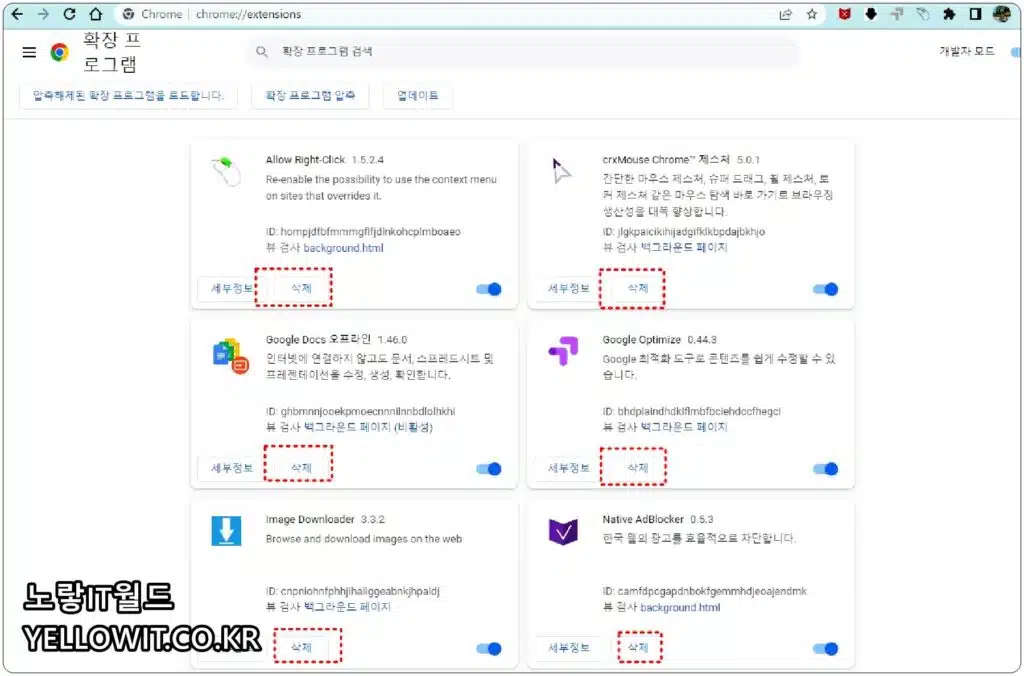
간혹 크롬의 확장 프로그램이 인터넷 접속 시 인터넷 연결충돌을 일으켜 인터넷 연결이 안되는 경우로 DNS_Probe_Finished_NXDomain 오류가 발생하는 경우가 있습니다.
chrome://extensions/현재 설치된 확장프로그램 중 최근에 설치한게 있다면 하나하나 비활성화하거나 삭제를 하는것으로 인터넷 접속이 가능한지 다시 확인합니다.
그 외에도 크롬 초기화 및 크롬 시크릿창 모드로 인터넷 접속을 시도해봅니다.
크롬 DNS 클라이언트 서비스 재시작
윈도우 내 DNS “도메인 클라이어트 서비스“를 재부팅 하는것으로 DNS 오류를 해결합니다.
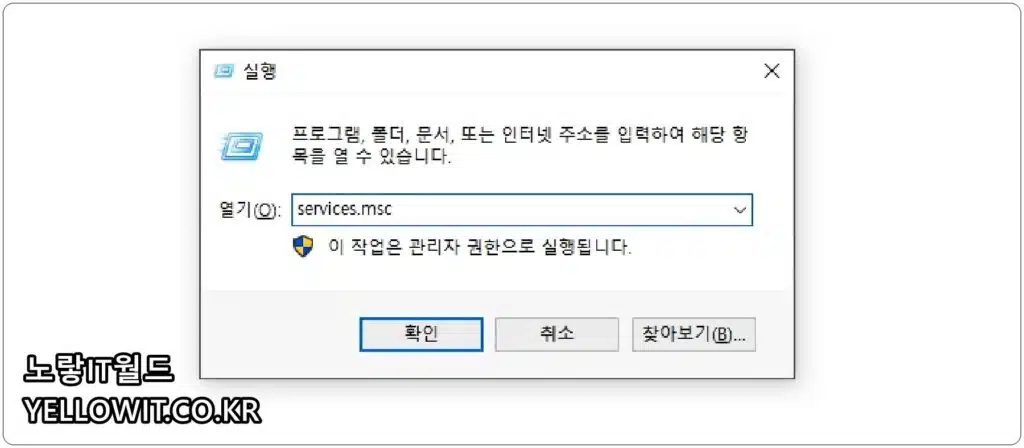
윈도우 키 + R을 눌러 실행 창에 “Services.msc“입력 후 확인을 눌러줍니다.
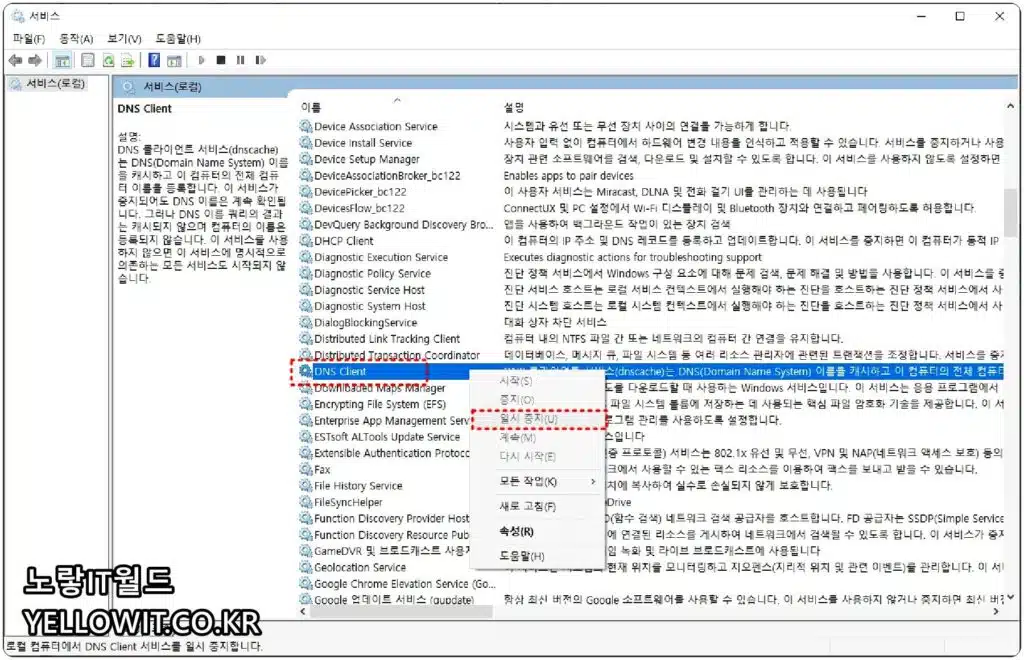
서비스 항목 중 DNS CLIENT를 찾아 우 클릭 해서 다시시작을 눌러줍니다.
DNS 클라이언트 서비스 (dnscache)는 Domain Name System의 이름을 캐시하고 이 컴퓨터의 전체 컴퓨터의 이름을 등록합니다. 이 서비스를 중지하더라도 dns 이름은 계속 확인되나 DNS 이름의 쿼리의 결과는 캐시되지 않으며 컴퓨터 이름으로 등록되지 않습니다.
이 서비스에 명시적으로 의존하는 모든서비스도 시작되지 않습니다.
윈도우 TCP / IP, DNS, Winsock, Proxy 재설정
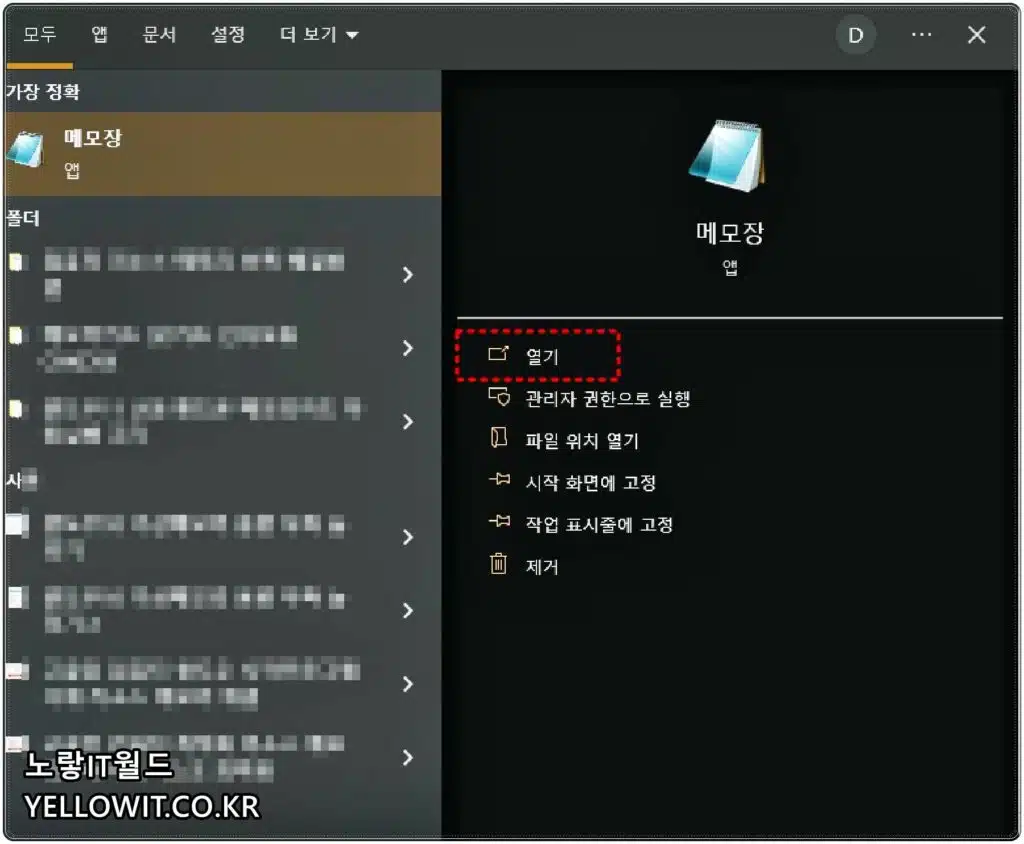
윈도우에서 인터넷 연결 시 TCP / IP, DNS, Winsock, Proxy 등 오류가 발생한 경우 이를 초기화하여 재갱신 하는 배치파일을 만들어 실행합니다.
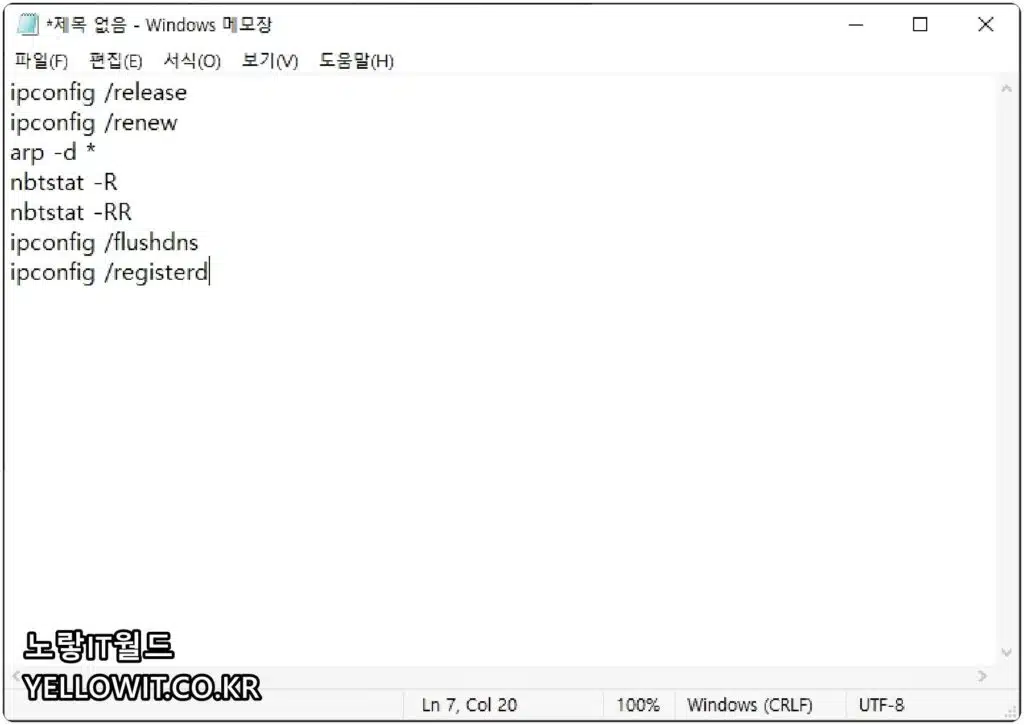
메모장을 실행 후 아래 명령어를 입력합니다.
ipconfig /release
ipconfig /renew
arp -d *
nbtstat -R
nbtstat -RR
ipconfig /flushdns
ipconfig /registerd위 명령어에 대한 기능은 각각 아래와 같습니다.
- ipconfig /release , ipconfig /renew : 현재 IP 주소를 해제한 다음 즉시 새 IP 주소를 요청
- arp -d * : 현재 호스트를 재취득할 수 있도록 삭제
- nbtstat -R : 원격 캐시 이름 테이블을 비우고 다시 로드
- nbtstat -RR : WINS로 이름 해제 패킷을 보낸 다음 새로 고침을 시작
- ipconfig /flushdns : DNS를 플러시
- ipconfig /registerdns : 모든 DHCP 임대를 새로 고치고 DNS 이름을 다시 등록
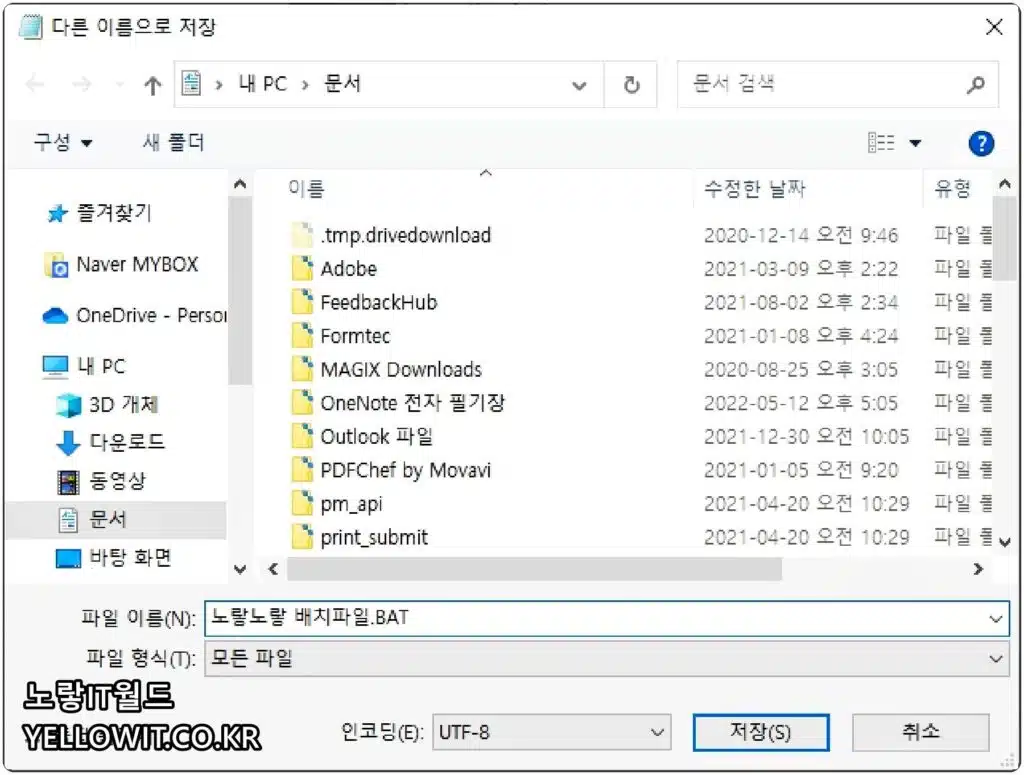
이후 다른이름으로 저장을 눌러 파일형식을 모든파일로 변경 후 파일이름 뒤에 .bat 이름을 지정해서 저장합니다.
생성된 배치파일을 관리자권한으로 실행합니다.
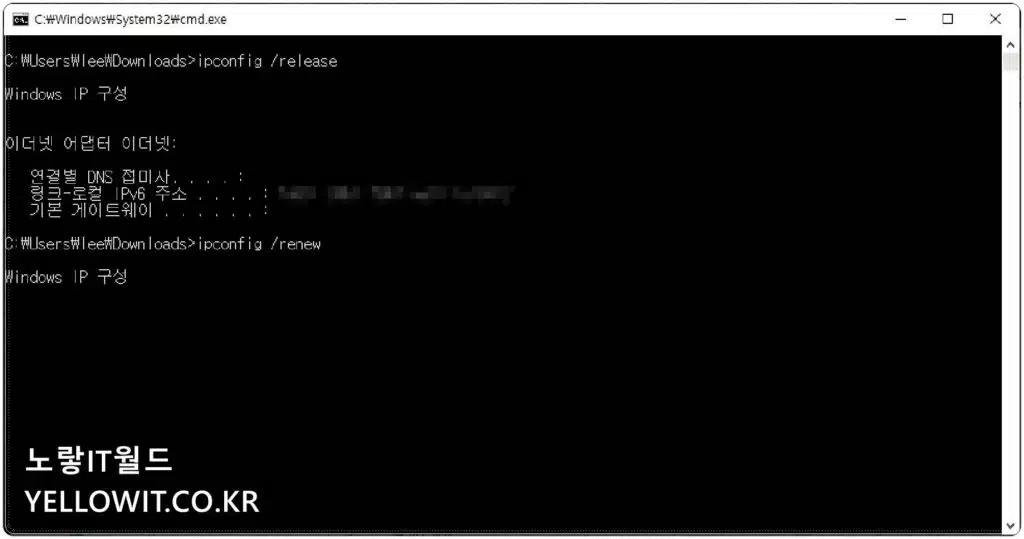
TCP/IP, DNS, Winsock, Proxy를 재설정, 해제, 갱신하는 명령어들이 순차적으로 작동됩니다. 단 이 과정에서 IP 주소를 새로고침 하기 때문에 잠깐 동안 인터넷 연결이 끊길 수 있으며 이렇게 TCP IP주소 및 도메인네임서버, 프록시 서버등을 모두 재갱신하느것으로 크롬 DNS_Probe_Finished_NXDomain 오류가 해결됩니다.
윈도우 DNS 주소 구글주소 변경
윈도우에서 실행되는 DNS 주소를 확인하고 구글로 변경하느것으로 DNS_Probe_Finished_NXDomain 오류를 해결합니다.
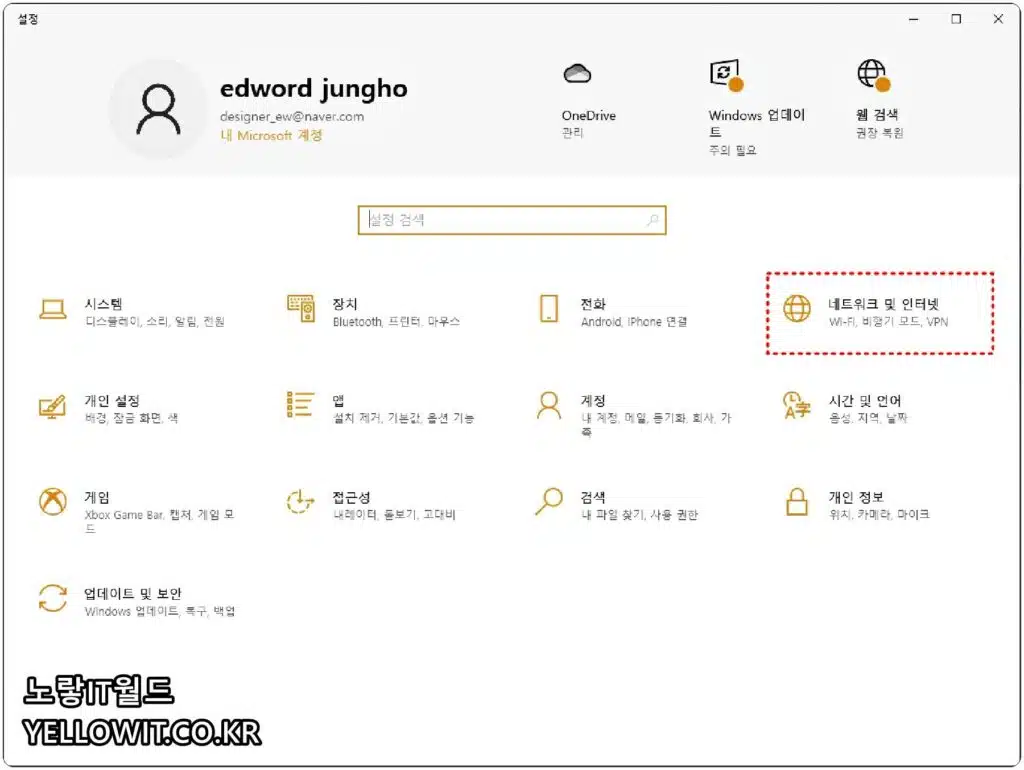
- 윈도우 키 + I을 눌러 설정으로 들어갑니다.
- 네트워크 및 인터넷 -> 이더넷으로 들어갑니다.
- DNS 서버 할당에서 IPv4 DNS 서버를 편집으로 들어갑니다.
DNS 서버를 Google로 설정하기 위해 “기본 설정 DNS – 8.8.8.8“, “대체 DNS – 8.8.4.4“로 설정하고 저장해 줍니다.
그 외에 통신사별 DNS 주소는 아래 참고해서 다른 DNS 주소로 변경해도 됩니다.
참고 : 윈도우11 DNS 설정 IPv4 IPv6 IP주소 변경 우회접속
윈도우10 DNS 서버가 응답하지 않습니다
윈도우 HOST 파일 차단 도메인 삭제
윈도우 내에 호스트 파일에 있는 차단된 주소가 있는지 확인하고 도메인을 삭제합니다.
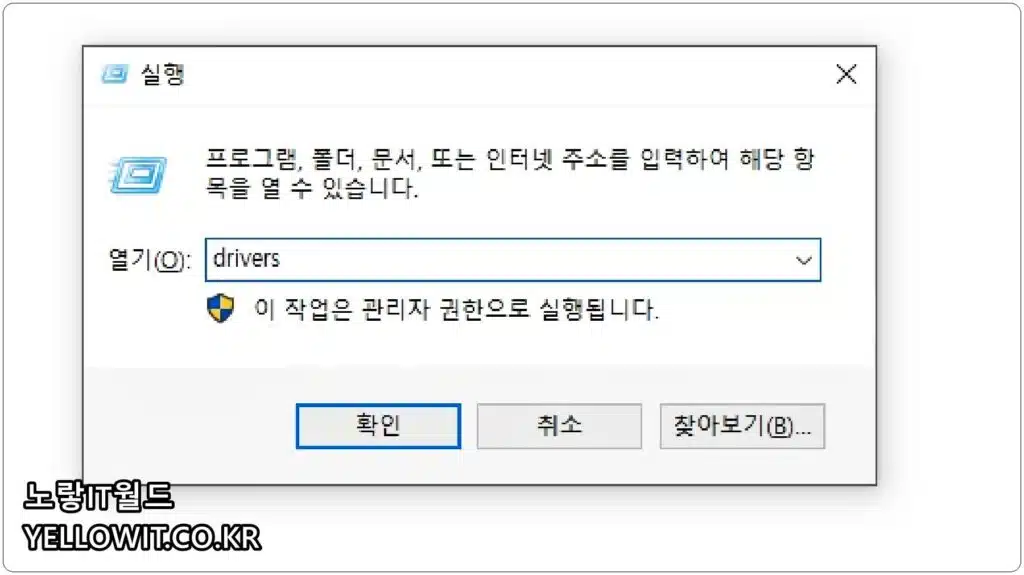
윈도우 키 + R을 눌러 실행 창에 Drivers 입력 후 확인을 눌러줍니다.
C:\Windows\System32\drivers\etcetc폴더로 들어가면 hosts 파일을 실행합니다.
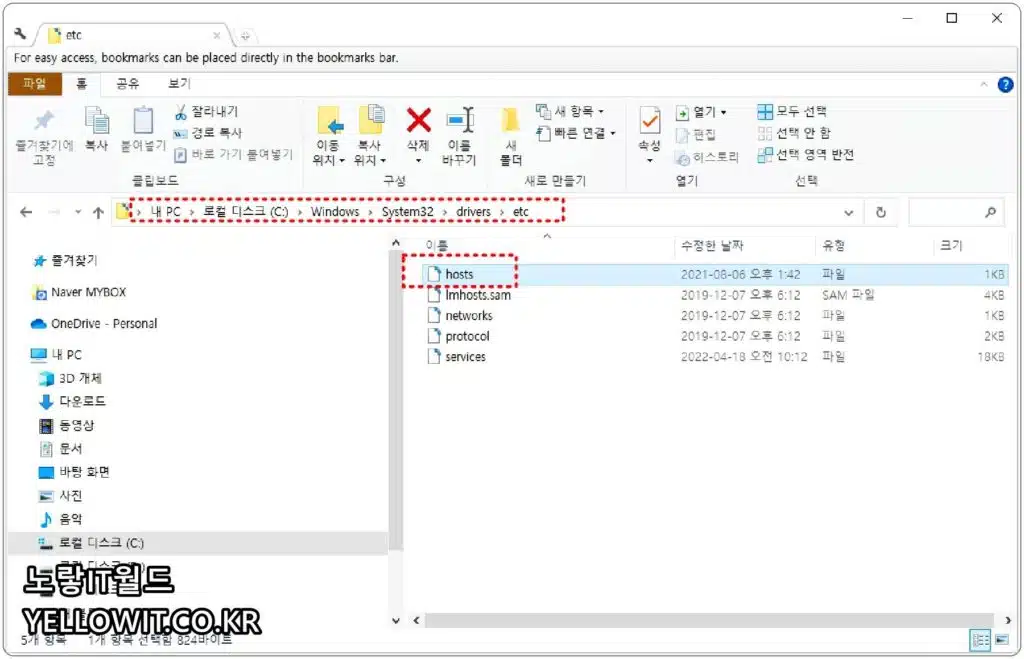
여기서 실행 시 되는 도메인 호스트 파일 주소가 있는지 확인하고 인터넷 접속을 차단하는 주소가 있다면 변경하거나 삭제합니다.
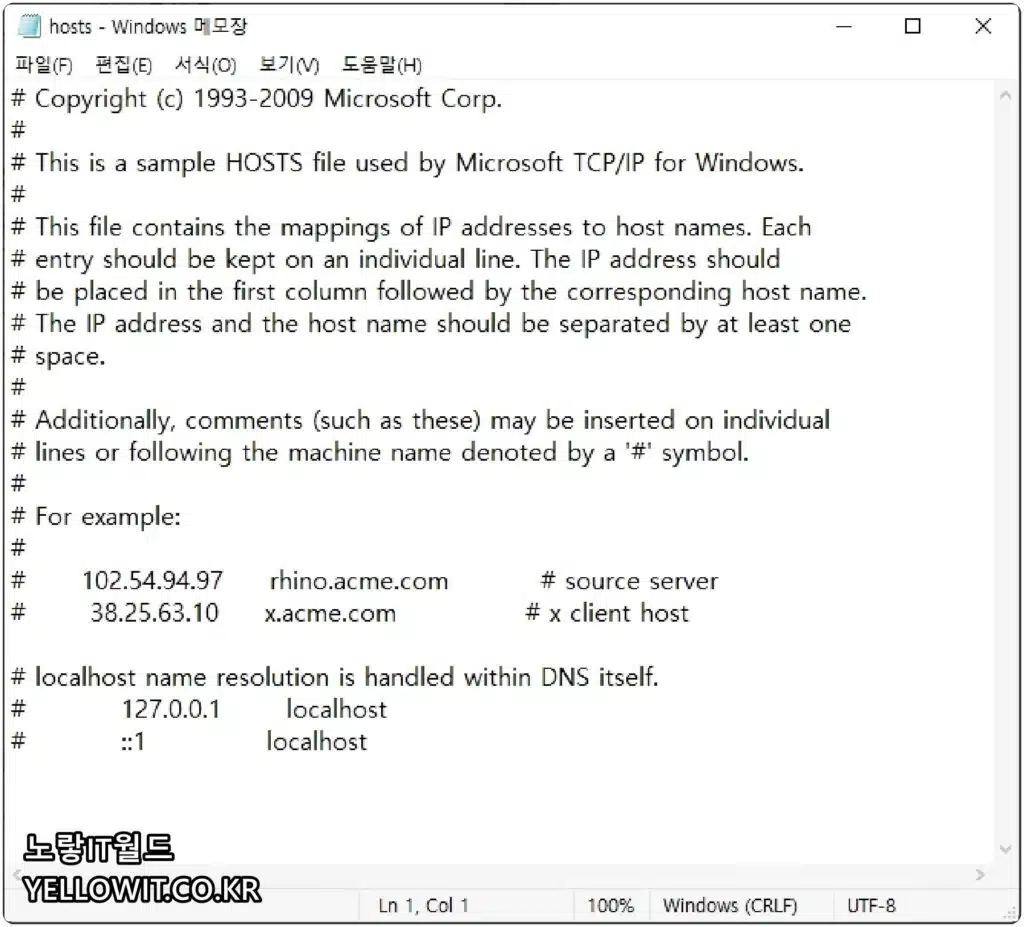
지멘스의 팀센터와 같은 프로그램을 실행 시 클라이어트 PC와 연결된 IP주소가 변경된 경우 여기서 추가해주면 연결이 안되는 문제가 해결됩니다.이후에도 인터넷 연결이 안된다면 인터넷 웹브라우저 문제인지 인터넷 연결이 안되느것인지 확인하고 인터넷 접속 및 연결자체가 안되는 문제라면 공유기 초기화를 진행하며 인터넷 브라우저 문제라면 삭제 후 다시 재설치를 권장합니다.