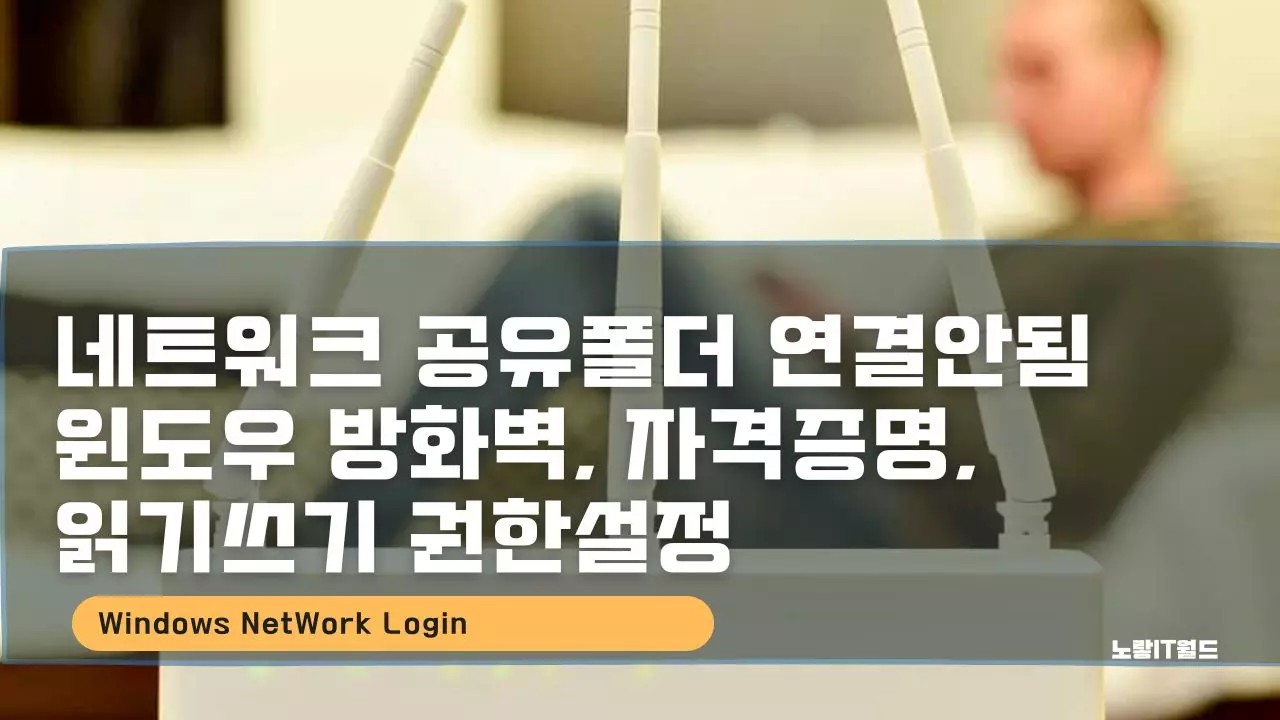윈도우11, 윈도우10, 윈도우8.1 등 윈도우 운영체제에서 컴퓨터나 노트북 등 네트워크 공유폴더를 설정하거나 네트워크 프린터 연결을 통해 네트워크 연결 시 상대PC 및 노트북, 태블릿, 핸드폰, 프린터 등 네트워크 연결이 되지 않는 문제가 발생하는 경우 윈도우방화벽 및 네트워크자격증명, 공유폴더 읽기쓰기 등의 권한등을 확인해볼 필요가 있으며 네트워크 공유폴더 연결안됨 오류를 해결하는 방법에 대해 알아보도록 하겠습니다.
참고 : 윈도우7 네트워크 공유폴더 읽기 쓰기 권한설정
윈도우10 네트워크 공유폴더 프린터 안될때 활성화
윈도우 네트워크 공유폴더 및 검색 안될 때
우선 대표적으로 네트워크 폴더 및 파일공유가 안되는 상태라면 아래 4가지 문제가 있는지 확인해봅니다.
- 네트워크 연결 확인: 먼저 네트워크 연결이 올바른지 확인하며 클라리언트PC와 서버PC와 네트워크 장치가 제대로 연결되어 있는지, 인터넷 연결이 제대로 설정되어 있는지 확인해야 합니다.
- 네트워크 공유 폴더 접근권한 확인: 다음으로는 해당 폴더에 대한 접근 권한이 있는지 확인해야 합니다. 해당 폴더가 공유폴더인 경우, 해당 폴더에 대한 공유 권한이 있는지 확인해야 합니다.
- 윈도우 방화벽 설정 확인: 컴퓨터 및 노트북 방화벽 설정이 제대로 되어 있는지 확인하며 방화벽포트를 차단하고 있지는 않은지, 또는 다른 보안 설정이 네트워크 연결을 차단하고 있는지 확인해야 합니다.
- DNS 서버 설정 확인: 마지막으로 DNS 서버 설정이 제대로 되어 있는지 확인하며 DNS 서버 설정이 잘못되었다면, 네트워크 연결이 올바르게 작동하지 않을 수 있습니다.
기본적인 네트워크 공유차단 해제방법을 참고하여 아래 내용으로 문제를 해결합니다.
윈도우11 네트워크 공유 및 읽기쓰기 권한
- 오류 코드 53: 네트워크 경로를 찾을 수 없습니다.
- 오류 코드 67: 네트워크 이름이 잘못되었습니다.
- 오류 코드 86: 네트워크 비밀번호가 잘못되었습니다.
- 오류 코드 1219: 다른 사용자가 이미 연결되어 있습니다.
- 오류 코드 1326: 로그온 실패: 알 수 없는 사용자 이름 또는 잘못된 비밀번호입니다.
대표적인 네트워크 공유폴더 연결이 안되는 오류코드는 위와 같으며 해결방법을 제시합니다.
Windows 11에서 공유폴더를 설정하고 Everyone 그룹에 대한 액세스 권한을 부여하는 방법은 다음과 같으며 네트워크 공유폴더 연결 실패 시 제대로 공유설정이 되었는지 다시한번 체크합니다.

- 공유 폴더를 마우스 오른쪽 버튼으로 클릭하고 “속성”을 선택합니다.
- “공유” 탭을 선택하고 “이 폴더 공유” 옵션을 선택합니다.
- 공유 이름을 입력하고 “공유” 버튼을 클릭합니다.


- “공유 권한” 버튼을 클릭합니다.
- “Everyone”을 선택하고, “읽기/쓰기” 권한을 부여합니다.
- “공유” 버튼을 클릭합니다.
- “보안” 탭을 선택합니다.
- “편집” 버튼을 클릭합니다.
- “추가” 버튼을 클릭하고, “Everyone”을 입력합니다.
- “확인” 버튼을 클릭합니다.
- “Everyone” 그룹에 대한 권한을 설정합니다. 이를 위해 “읽기 및 실행” 또는 “쓰기” 권한을 설정할 수 있습니다.


- 설정” 버튼을 클릭하고, 공유 폴더 보안권한을 설정합니다.
- 이를 위해 “읽기 및 실행” 또는 “쓰기” 권한을 설정할 수 있습니다.
- “확인” 버튼을 클릭합니다.
이름 확인을 통해 최종 개체 이름을 확인 후 이름을 그대로 대소문자 동일하게 작성해 해당 폴더 및 파일공유에 대한 Everyone 공유설정 이름을 설정합니다.
윈도우 공유폴더 오류코드 중 0x8007004b3 코드의 경우 파일 또는 디렉토리에 대한 액세스 권한이 거부되었음을 나타냅니다. 이 오류가 발생한 경우 시스템 파일 검사, 파일 복사 또는 이동, 파일 열기 또는 저장 등과 같은 파일 시스템 관리 작업을 수행할 때 문제가 발생할 수 있습니다.
Everyone 그룹에 대한 액세스 권한이 설정된 공유폴더 연결 후 사용할 수 있으며 사용자이름으로 Everyone 그룹은 모든 사용자가 포함되므로 보안상 위험할 수 있기 때문에 보안상 중요한 파일을 공유할 경우 Everyone 그룹 대신에 특정 사용자 또는 그룹에 대한 액세스 권한을 설정하는 것이 좋습니다.
네트워크 자격증명 검색허용

우측하단 인터넷 네트워크 아이콘을 선택 후 마우스 우클릭 네트워크 인터넷 설정을 선택합니다.

고급네트워크 설정에서 네트워크 및 공유센터를 통해 PC에 연결된 네트워크 공유항목을 설정합니다.

게스트 및 공용 프로필에서 네트워크 검색시 검색을 키거나 끌수 있습니다.

좌측 고급 공유 설정변경을 선택 후 게스트 및 공용 프로필에서 네트워크 검색시 검색을 켜주면 네트워크 검색이 활성화됩니다.
- 네트워크 검색켜기
- 파일 및 프린터 공유켜기
네트워크 공유폴더 파일 및 프린터 공유가 켜져있으면 네트워크에 다른 사용자가 해당 컴퓨터로 공유한 파일과 프린터에 액세스 할 수 있게 됩니다. 현재 파일 및 프린터 공유가 켜져있다면 꺼줍니다.
공유폴더 읽기전용 해제 및 네트워크 공유 시 자격증명 계정 비밀번호 설정
윈도우 공유폴더 검색설정

가정먼저 컴퓨터에서 공유폴더가 연결되고 검색이 되도록 속성에서 공유폴더 설정이 되어 있는지 확인합니다.

공유폴더 속성으로 들어가 네트워크 및 공유센터 -> 게스트 또 공용과 모든 네트워크설정이 검색되도록 설정이 되어 있는지 확인합니다.

윈도우 기능 – SMB 네트워크 액세스 활성화

윈도우 프로그램 추가 제거에서 Windows 기능 켜기 / 끄기로 들어가면 SMB 1.0 /CIFS 파일공유 지원기능이 모두 활성화되어 있는지 확인합니다.

윈도우10 및 윈도우11 사용자는 프로그램 추가 제거에서 선택적 기능 -> 기타 Winodws 기능을 선택합니다.

그럼 SMB 1.0 /CIFS 파일공유 지원앱 3가지를 모두 체크합니다.
- SMB 1.0 / CIFS 서버
- SMB 1.0 / CIFS 자동제거
- SMB 1.0.CIFS 클라이언트
SMB (Server Message Block) 1.0 / CIFS (Common Internet File System)는 예전부터 사용되어왔던 파일 공유 프로토콜 중 하나입니다.
SMB 1.0 / CIFS는 Microsoft가 개발한 프로토콜로, Windows 운영체제에서 파일 및 프린터 공유 등에 사용됩니다. 이 프로토콜은 네트워크를 통해 파일 및 폴더를 공유할 수 있도록 해주는 것이 주요 기능입니다.
하지만 이 프로토콜은 보안 이슈로 인해 사용이 중지되고 있습니다. 예를 들어, WannaCry 랜섬웨어 공격에서는 SMB 1.0 / CIFS 취약점을 이용하여 많은 컴퓨터에 감염을 일으켰습니다. 따라서 최신 버전의 Windows 운영체제에서는 SMB 1.0 / CIFS를 사용하지 않도록 설정되어 있습니다.
새로운 파일 공유 프로토콜인 SMB 2.0 / 3.0은 이전 버전의 SMB 1.0 / CIFS보다 더욱 안전하고 빠른 파일 공유를 제공하며, 최신 Windows 운영체제에서 이를 사용할 수 있습니다. 따라서 보안 상의 이유로 SMB 1.0 / CIFS를 사용하지 않도록 권장됩니다.
로컬그룹 정책편집기 게스트로그인 허용
네트워크 공유폴더 연결안됨이 계속 발생한다면 게스트계정으로 연결 시 허용을 해줘야합니다.

윈도우 검색창에서 GPEDIT.MSC 입력 후 확인을 눌러 로컬 그룹 정책편집기를 실행합니다.

컴퓨터 구성 -> 관리템플릿 -> 네트워크 -> Lanman 워크스테이션에서 보안되지 않은 게스트 로그인 사용을 사용으로 체크합니다.
윈도우 서비스 네트워크 검색활성화

윈도우 검색 및 실행창에서 Services.msc “서비스“를 입력 후 확인을 눌러줍니다.

서비스 목록중에 ‘Function Discovery Provider Host’, ‘Function Discovery Resource Publication’ 두개 항목을 찾아 두 항목을 모두 자동으로 변경한 다음 컴퓨터를 재부팅합니다.
그럼 네트워크 공유가 안되는 문제를 해결할 수 있습니다.
네트워크 0x80070035 오류 액세스 접근오류
만약 네트워크 공유접속 시 0X80070035 오류코드가 발생한다면 서비스에서 아래항목을 모두 서비스 활성화시켜줍니다.
- network access protection agent
- network connections
- network list service
- network location awarenss
- network store interface service
- dhcp client
- tcp/ip netbios helper
- workstation
서비스에서 위 항목들이 실행 중인지 확인하고 활성화되어 있지 않다면 활성화 시켜줍니다.

시작 메뉴에서 ‘windows 시스템 > 명령 프롬프트’를 ‘관리자 권한으로 실행‘을 선택하여 CMD 명령 프롬프트를 실행합니다.

sc.exe config lanmanworkstation depend= bowser/mrxsmb10/nsi
sc.exe config mrxsmb20 start= disabled위 두 줄의 명령어를 CMD 창에 입력하여 SMB2를 비활성화 시켜주고 컴퓨터를 재부팅합니다.
컴퓨터 끼리 네트워크 연결상태 확인
계속 네트워크 공유폴더 연결 및 접속이 차단된다면 클라이언트 PC와 서버PC간 내부 네트워크로 연결되어 있는지 IP주소를 통해 PING 명령어를 통해 패킷이 전송되는지 확인할 수 있습니다.

명령프롬프트 실행 후 IPCONFIG /ALL 입력 후 확인을 눌러줍니다.
| 정보 항목 | 설명 |
|---|---|
| 호스트 이름 (Host Name) | 컴퓨터의 호스트 이름을 나타냅니다. |
| 기본 DNS 접미사 (Primary DNS Suffix) | 컴퓨터의 기본 DNS 도메인 접미사를 나타냅니다. |
| 노드 유형 (Node Type) | 컴퓨터의 네트워크 노드 유형을 나타냅니다. 주로 “혼합” 또는 “하이브리드”가 사용됩니다. |
| IP 라우팅 활성화 여부 (IP Routing Enabled) | IP 라우팅이 활성화되어 있는지 여부를 나타냅니다. |
| WINS 프록시 활성화 여부 (WINS Proxy Enabled) | WINS (Windows Internet Name Service) 프록시가 활성화되어 있는지 여부를 나타냅니다. |
| 이더넷 어댑터 정보 (Ethernet Adapter Information) | 이더넷 어댑터(네트워크 인터페이스 카드)의 정보를 포함합니다. |
| IP 주소 (IP Address) | 컴퓨터의 IPv4 주소를 나타냅니다. |
| 서브넷 마스크 (Subnet Mask) | IPv4 서브넷 마스크를 나타냅니다. |
| 기본 게이트웨이 (Default Gateway) | 네트워크 트래픽을 라우팅하기 위한 기본 게이트웨이(라우터)의 주소를 나타냅니다. |
| DHCP 서버 (DHCP Server) | DHCP(Dynamic Host Configuration Protocol) 서버의 주소를 나타냅니다. |
| DNS 서버 (DNS Servers) | 컴퓨터에서 사용하는 DNS 서버의 IP 주소를 나타냅니다. |
| 주요 WINS 서버 (Primary WINS Server) | 주요 WINS 서버의 IP 주소를 나타냅니다. |
| 보조 WINS 서버 (Secondary WINS Server) | 보조 WINS 서버의 IP 주소를 나타냅니다. |
| 이더넷 어댑터 상태 (Ethernet Adapter Status) | 이더넷 어댑터의 상태를 나타냅니다. |
| DNS Suffix 검색 목록 (DNS Suffix Search List) | DNS Suffix 검색 목록을 나타냅니다. |
그럼 IPv4 라고 하는 값에서 현재 컴퓨터의 IP주소를 확인할 수 있으며 이 IP주소를 메모합니다.

이후 다른 네트워크 연결된 PC에서 명령프롬프트를 실행 후 PING 아까PC IP주소 입력합니다.
예 : PING 192.168.0.1그럼 서로 컴퓨터끼리 내부 사내네트워크망으로 연결되어 있는지 패킷을 주고 받으며 패킷이 정상적으로 제대로 연결되어 있다면 패킷이 손실없이 전달됩니다.
만약 내부 인터넷 랜선을 통해 연결되어 있음에도 불구하고 계속 네트워크 공유가 실패한다면 방화벽을 해제하거나 상대PC의 포트를 인바운드 / 아운바운드를 통해 포트를 해제해줍니다.