인터넷 공유기 와이파이 암호 기억 안날때 찾는방법 2가지
노랗 목차
공유기에 있는 와이파이 암호가 기억나지 않을 경우 윈도우에 연결된 노트북 와이파이 비밀번호를 확인해서 해당 비밀번호로 핸드폰 와이파이등에 연결할 수 있습니다. 보통 와이파이 비밀번호가 기억나지 않는다면 공유기 설정페이지로 들어가 비밀번호를 확인하거나 공유기 하단에 기본 비밀번호 값이 적혀있는 모델도 있으며 노트북 와이파이 암호를 확인하는 방법은 기존에 와이파이에 한번이라도 연결한 흔적이 있어야 확인할 수 있다는점을 참고하세요
참고 : 노트북 와이파이 암호 분실 로그인 비밀번호 확인 – 노랗IT월드
공유기 와이파이 암호 분실 비밀번호 찾기 3가지
윈도우11 노트북 와이파이 비밀번호 확인
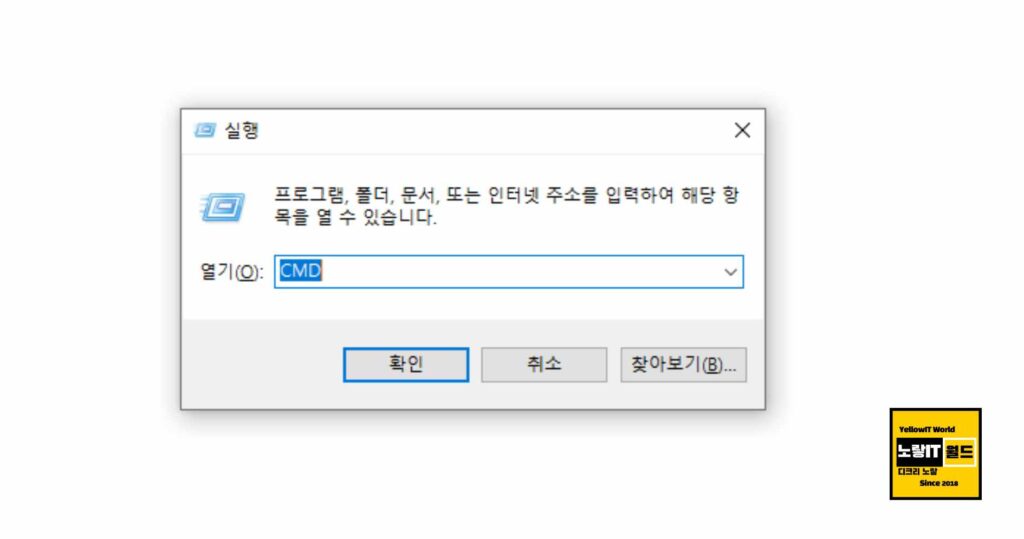
“실행” 창을 엽니다. 일반적으로 윈도우 로고키 + R을 눌러서 열 수 있습니다.
실행 창에 “cmd“를 입력하고 엔터를 눌러 명령 프롬프트 창을 엽니다.
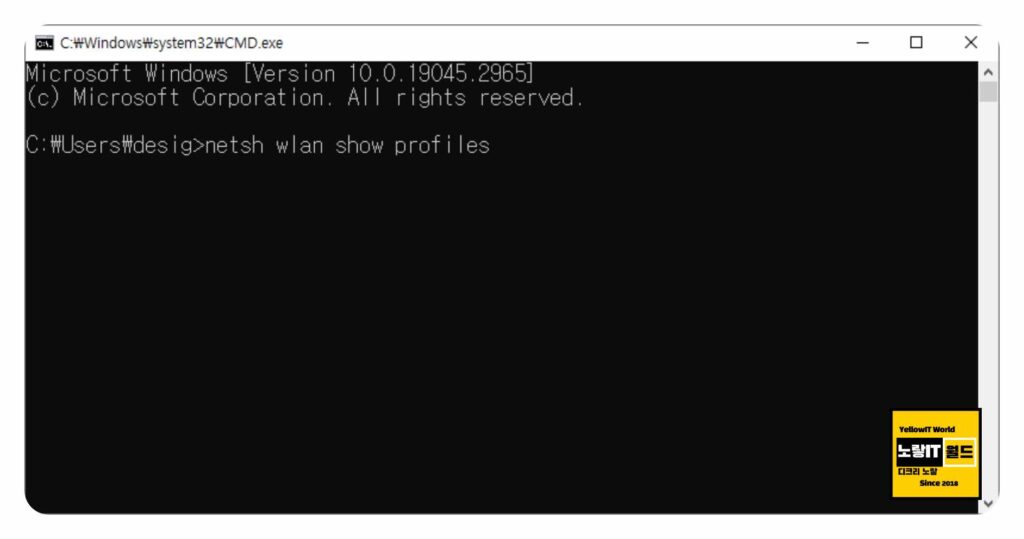
명령 프롬프트 창에 다음 명령어를 입력하고 엔터를 눌러 와이파이 접속 기록을 확인합니다.
netsh wlan show profiles- 목록에는 이전에 접속한 와이파이 네트워크의 이름들이 표시되며 확인하고자 하는 와이파이 네트워크의 이름을 선택합니다.
- 선택한 와이파이 네트워크의 비밀번호를 확인하기 위해 다음 명령어를 입력하고 엔터를 누릅니다.
netsh wlan show profile name="와이파이 네트워크 이름" key=clear 위의 명령어에서 “와이파이 네트워크 이름” 부분에는 실제로 확인하고자 하는 와이파이 네트워크의 이름을 입력해야 합니다.
명령어를 실행하면 “키 콘텐츠” 라는 항목 아래에서 비밀번호가 표시되며 해당 비밀번호가 확인되면 기록해두세요.
위의 방법을 통해 이전에 접속한 와이파이 네트워크의 비밀번호를 확인할 수 있습니다. 단, 이 방법은 이미 접속한 와이파이 네트워크 비밀번호를 확인하는 것이며, 접속하지 않은 노트북 와이파이 네트워크의 비밀번호를 알아내는 방법은 아닙니다.
노트북 와이파이 설정 비밀번호 찾기
다른방법으로는 이미 노트북에 등록된 와이파이 암호를 네트워크 설정을 통해 찾아 와이파이 암호를 찾아내는 방법이 있습니다.
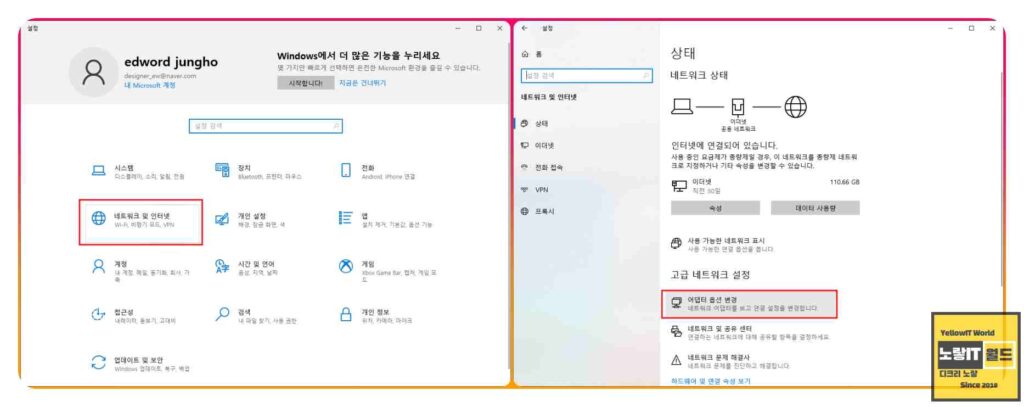
윈도우 키를 눌러 “설정”을 선택합니다.
설정 창에서 “네트워크 및 인터넷” 항목을 선택합니다.
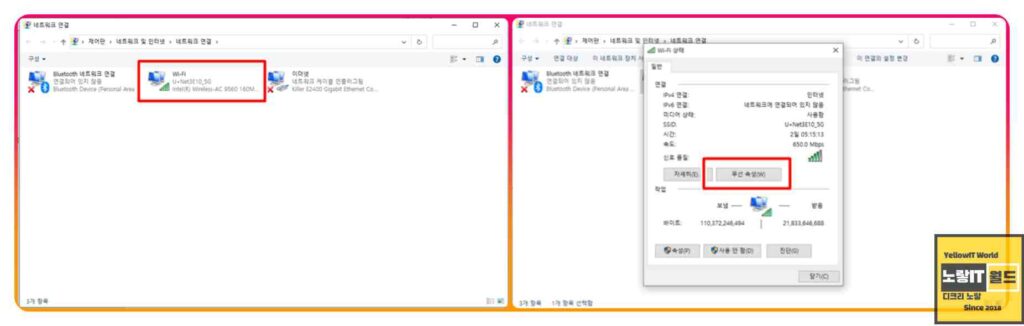
“네트워크 및 인터넷” 설정 창에서 “고급 네트워크 설정”의 “어댑터 옵션 변경” 항목을 선택합니다.
“어댑터 옵션 변경”을 선택하면 네트워크 연결 창이 열립니다. 여기서 현재 노트북의 네트워크 구성 정보를 확인할 수 있습니다.
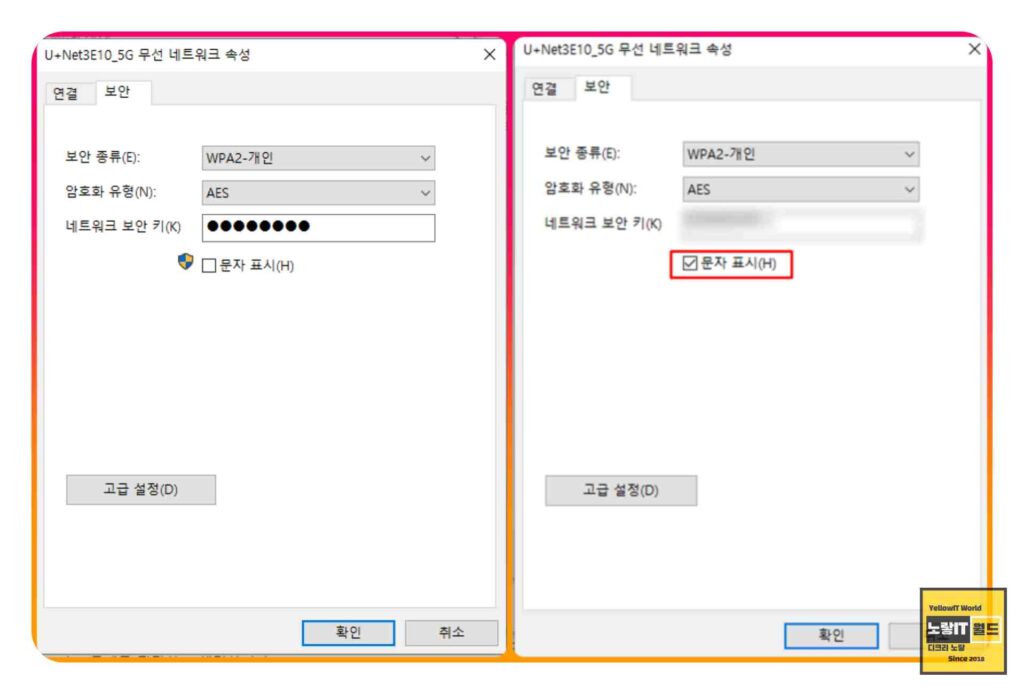
저장된 와이파이 비밀번호를 확인할 무선 네트워크 항목을 더블클릭하여 실행합니다.
무선 네트워크 속성 창이 열리면 “무선 속성” 탭을 선택합니다.
“무선 네트워크 속성” 창의 보안 탭에서 네트워크 보안 키가 바로 와이파이 비밀번호입니다. 비밀번호 아래의 문자 표시에 체크하면 알아보기 쉬운 텍스트로 변경됩니다.
노트북이 아닌 핸드폰에 등록된 와이파이 연결을 통해 현재 등록된 와이파이 암호를 확인하는 방법도 있으며 이방법으로 해결이 되지 않는다면 실제 사용하고 있는 인터네 공유기 설정을 통해 등록된 노트북 와이파이 암호를 찾아 변경하거나 와이파이 암호 초기화를 통해 기본값으로 되돌리는방법이 있으며 자세한 내용은 아래 내용을 참고하세요
참고 : 노트북 와이파이 연결 안될때 6가지 공유기초기화 – 노랗IT월드
참고 : ipTIME 공유기 아이피타임 로그인 비밀번호 및 초기화
노트북 인터넷 연결 와이파이 설정 및 랜카드 설치방법
