노트북 및 컴퓨터에서 카메라를 사용할 때 발생하는 노트북 웹캠 카메라를 찾을 수 없습니다. 0xA00F4244 오류 코드는 다양한 원인으로 인해 발생할 수 있습니다. 주로 구버전의 카메라 드라이버, 백신 프로그램에 의한 차단, 개인 정보 보호 설정 등이 원인이 될 수 있습니다. 아래에서 카메라를 찾을 수 없습니다.- 0xA00F4244 <NoCAMEARAareAttached> 오류코드를 해결하는 방법을 알아보겠습니다.
노트북 웹캠 실행안됨 카메라를 찾을 수 없습니다 .
노랗 목차
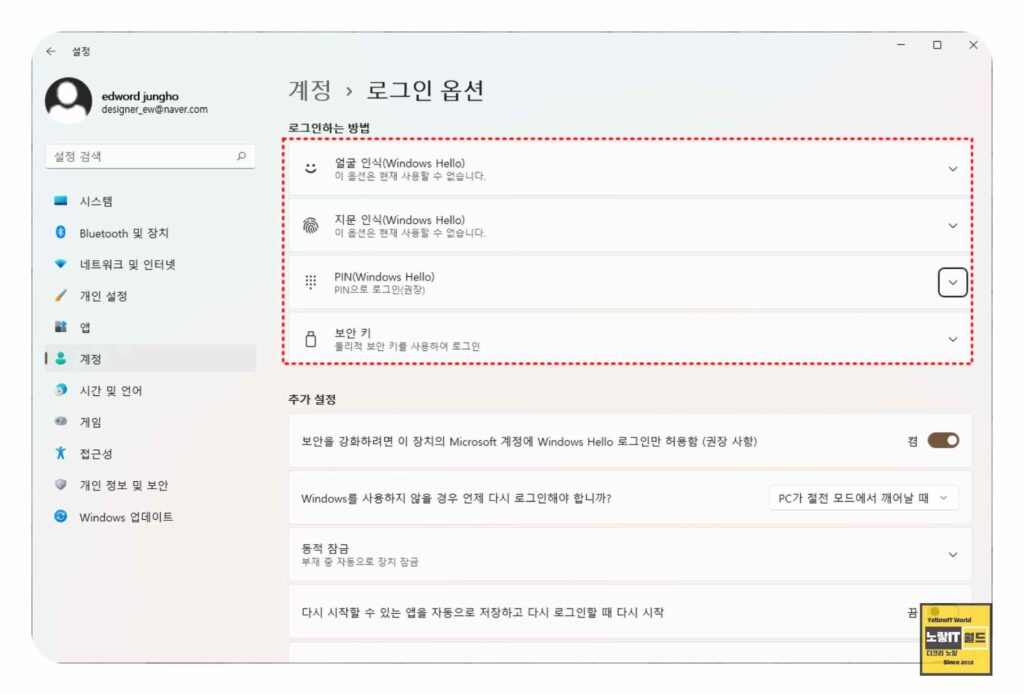
흔히 노트북에서 웹캠을 실행 할때 카메라를 찾을 수 없습니다 – 0xA00F4244 오류가 발생한다면 현재 개인정보 호로를 위해 카메라 기능이 비활성화되어 있는지 확인합니다.
노트북의 웹캠기능을 통해 화상채팅 뿐만 아니라 윈도우헬로우 기능을 통해 부팅 시 얼굴인식 부팅암호 로그인이 가능합니다.
참고 : 노트북 지문인식 얼굴인식 안됨 – Windows Hello 비밀번호 보안설정 변경
윈도우11 화상카메라 노트북 웹캠 실행 연결안됨 설치오류
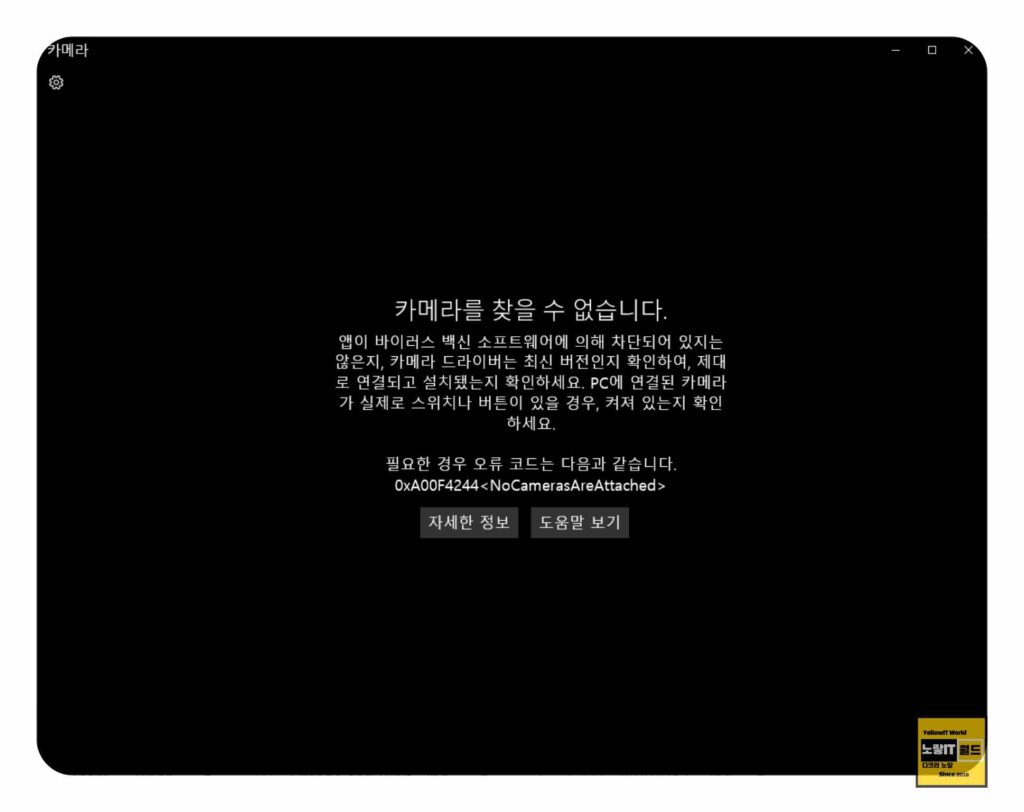
노트북에서 “카메라를 찾을 수 없습니다.”라는 메시지가 표시되면 가장 먼저 확인해야 할 사항은 노트북의 보안 모드 상태입니다. 확인하는 방법은 노트북 키보드의 F1~F12 키 중에 카메라(웹캠) 모양의 아이콘이 있는 키를 Fn(펑션키)와 함께 눌러주면 웹캠이 활성화됩니다.
삼성 노트북의 경우, Samsung Settings를 실행하고 사생활 보호 탭에서 녹화/녹음 방지 설정이 높음으로 되어 있는지 확인하고 중간으로 변경하면 됩니다. (문제 해결에 실패한다면 낮음까지 내려가보는 것도 권장됩니다.)
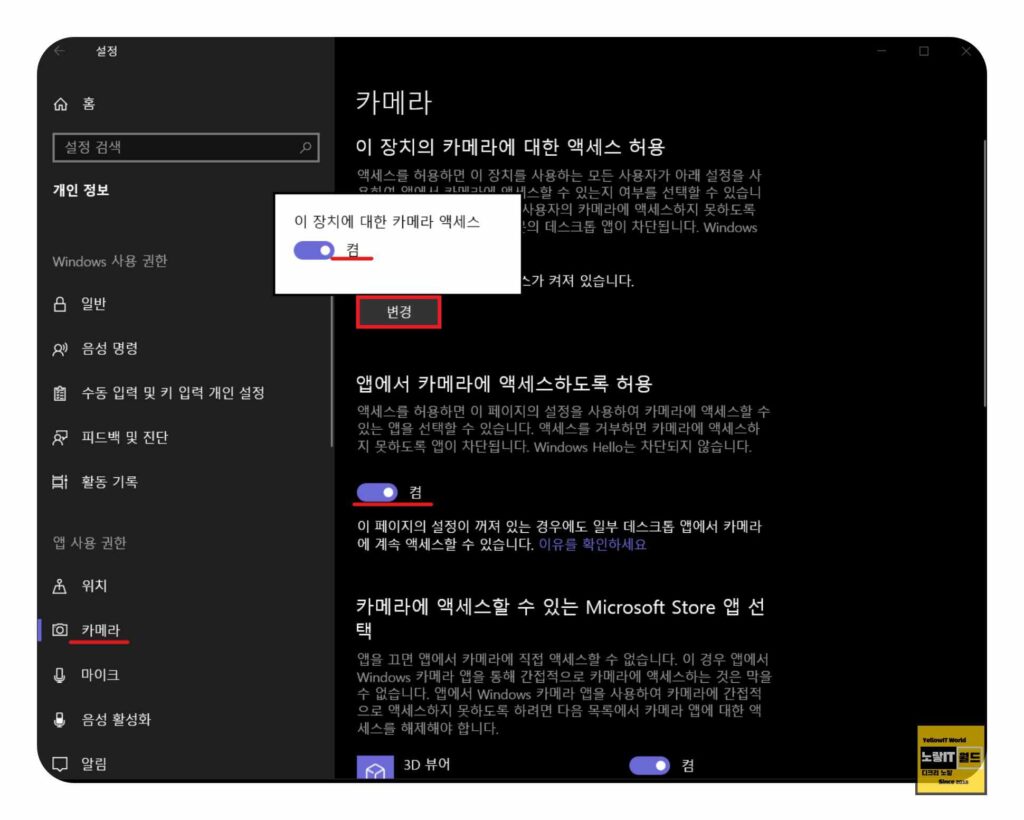
만약 보안 모드가 켜져 있어서 “카메라를 찾을 수 없습니다.“라는 메시지가 나타난 경우, 보안 모드를 해제하고 카메라 앱을 다시 실행해 보면 카메라가 정상적으로 작동하는 것을 확인할 수 있을 것입니다.
카메라 드라이버 업데이트
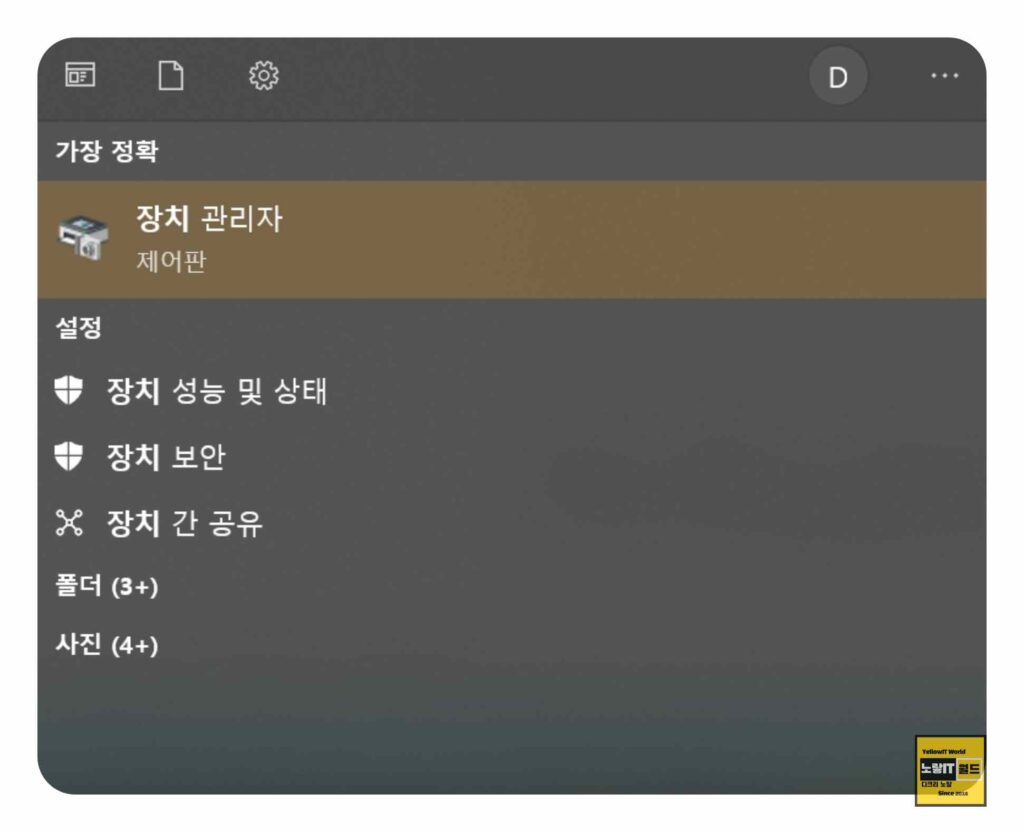
시작 메뉴에서 “장치 관리자“를 검색하고 해당옵션을 선택합니다.

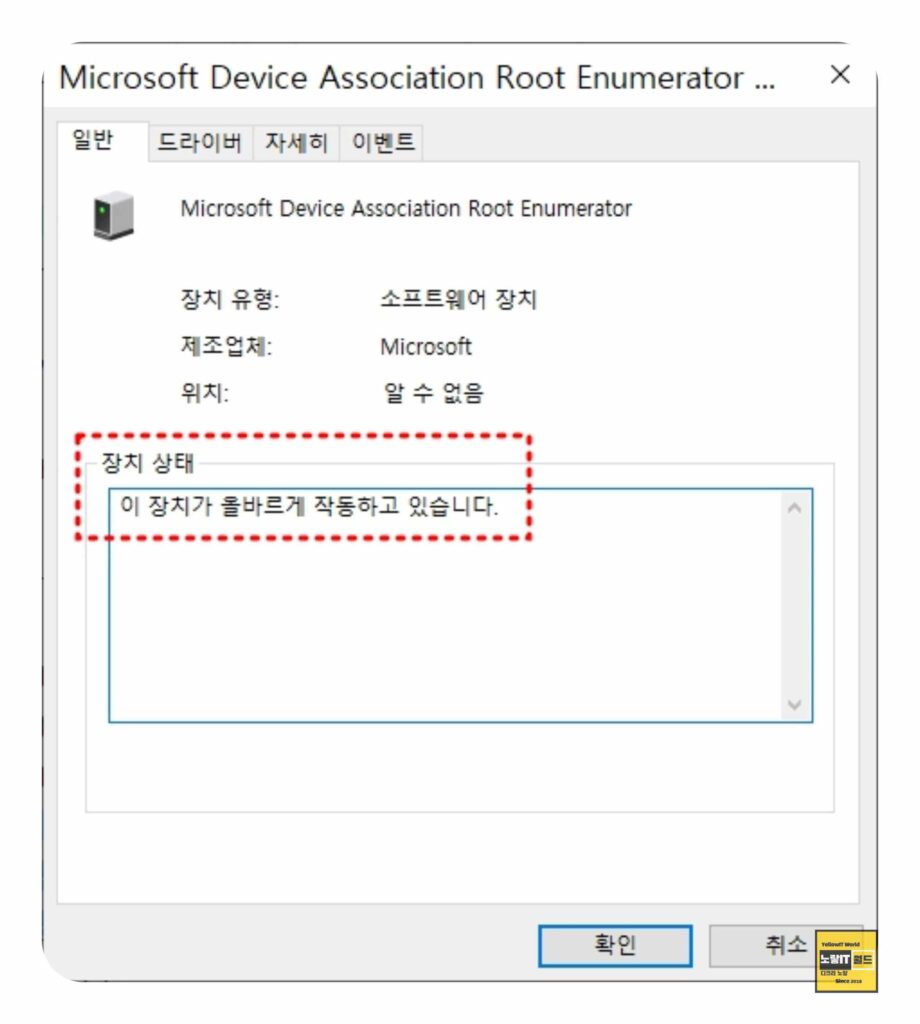
장치관리자 창에서 “카메라” 카테고리를 찾아 해당 드라이버를 마우스 오른쪽 버튼으로 클릭하고 “드라이버 업데이트“를 선택해서 업데이트하거나 드라이브 오류가 있다면 디바이스 삭제 후 재부팅하면 자동으로 드라이버 설치됩니다.
백신 프로그램 확인

백신 프로그램이 카메라 접근을 차단할 수 있습니다. 임시로 백신 프로그램을 비활성화하고 다시 카메라를 사용해 보세요. 그러나 백신 프로그램을 비활성화하면 컴퓨터의 보안이 감소하므로 주의해야 합니다. 문제가 해결되면 다른 보안 솔루션을 검토하여 카메라와 충돌하지 않도록 설정할 수 있습니다.
개인 정보 보호 설정 확인
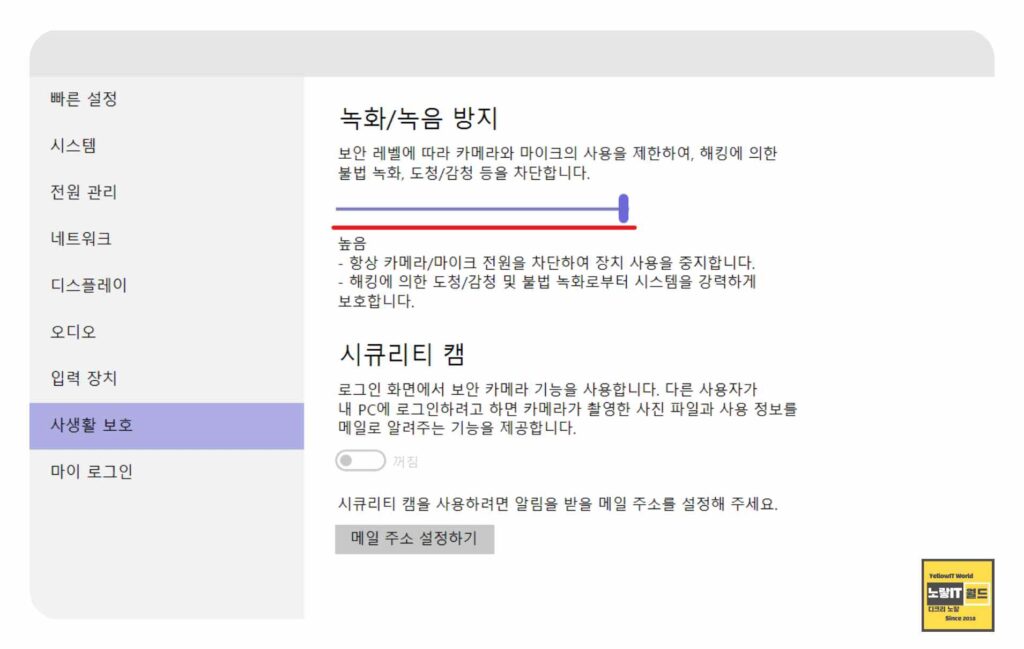
시작 메뉴에서 “개인 정보 설정”을 검색하고 해당 옵션을 선택합니다.
“카메라“로 이동하여 카메라 액세스 권한이 제한되지 않았는지 확인하며 필요한 경우 카메라 액세스를 허용하도록 설정합니다.
윈도우 시스템 업데이트
운영 체제와 관련된 업데이트가 필요할 수 있습니다. 시작 메뉴에서 “Windows 업데이트”를 검색하고 해당 옵션을 선택하여 시스템을 최신 상태로 유지하세요.
카메라 앱 재설치

시작 메뉴에서 “앱 및 기능”을 검색하고 해당 옵션을 선택합니다. 카메라 앱을 찾아 마우스 오른쪽 버튼으로 클릭하고 “삭제”를 선택한 다음, 마이크로소프트 스토어 또는 제조사 웹사이트에서 카메라 앱을 다시 설치합니다.
