컴퓨터에 연결되는 그래픽카드나 랜카드 그리고 모니터나 마우스,하드디스크, SSD등 컴퓨터 본체에 연결된 모든것들이 정상적으로 연결되었는지 확인하기 위해서는 장치관리자로 들어가면 확인이 가능합니다.
하지만 자주 사용하지 않는 분들은 어떻게 들어가는지 모르는 분들이 계실텐데 윈도우10 장치관리자 들어가는 방법은 대표적으로 5가지 방법이 있습니다.
장치관리자 실행 참고
노랗 목차
노트북이나 데스크탑 PC의 메인보드에 연결된 디바이스 장치의 업데이트나 버그 등으로 실행이 되지 않는 분들은 아래 방법을 참고하세요
영문판 윈도우를 사용하는 경우는 장치관리자 영어로 : Device Manager라고 되어 있습니다.
윈도우 속성을 영어로 : Windows property
Winodws10 내PC 속성 실행
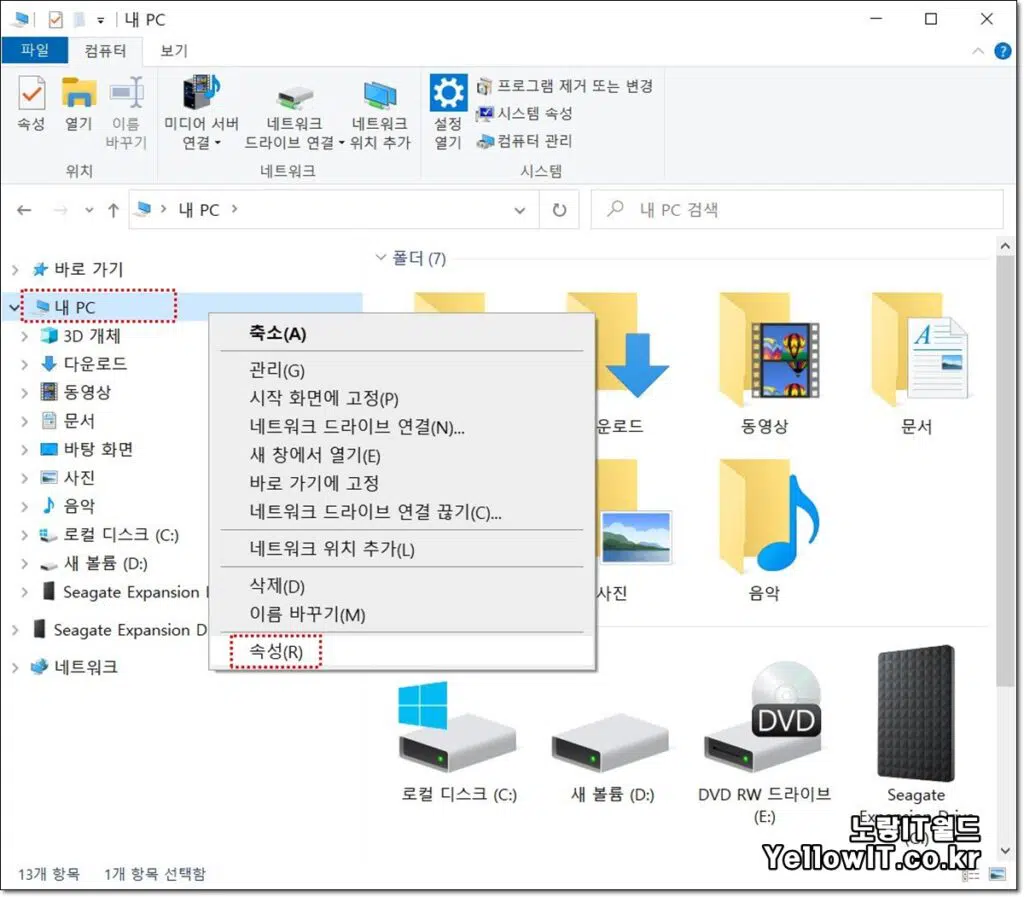
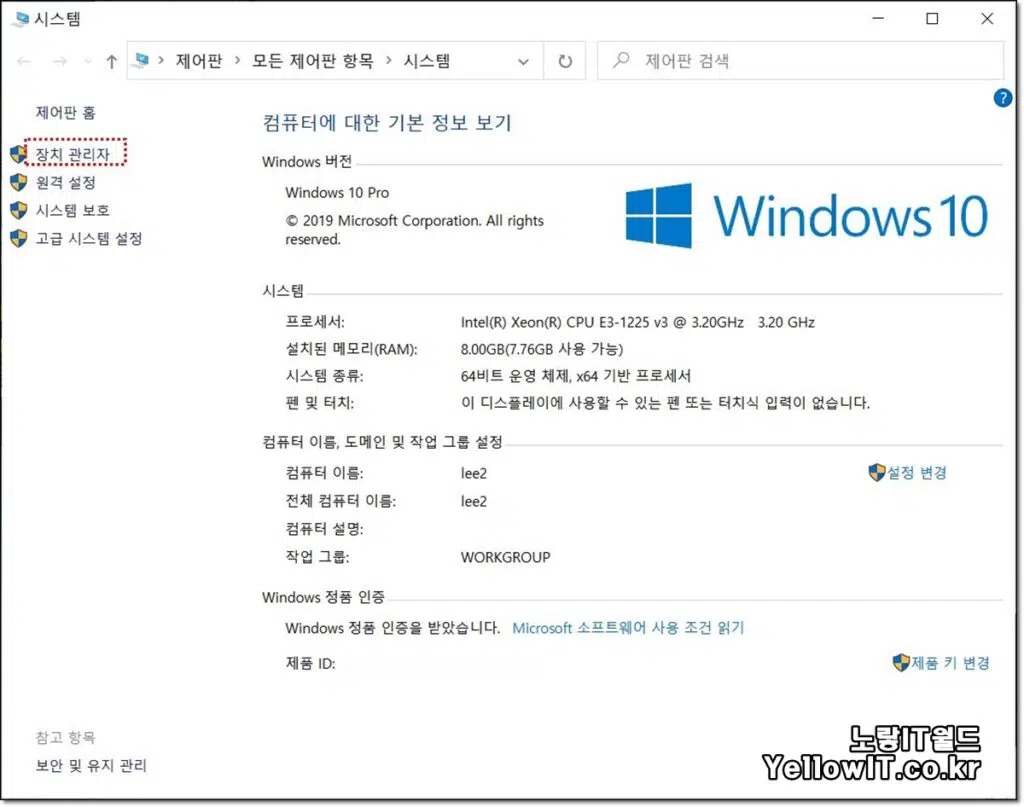
윈도우xp나 윈도우7 OS 부터 사용되던 가장 기본적인 실행방법입니다.
내PC or 내컴퓨터를 실행 후 마우스 우클릭 속성을 선택합니다.
그럼 자신의 윈도우 운영체제 버전과 컴퓨터 이름, 윈도우 제품키등을 확인할 수 있습니다.
좌측 “장치 관리자“를 선택합니다.
윈도우 장치관리자 기능
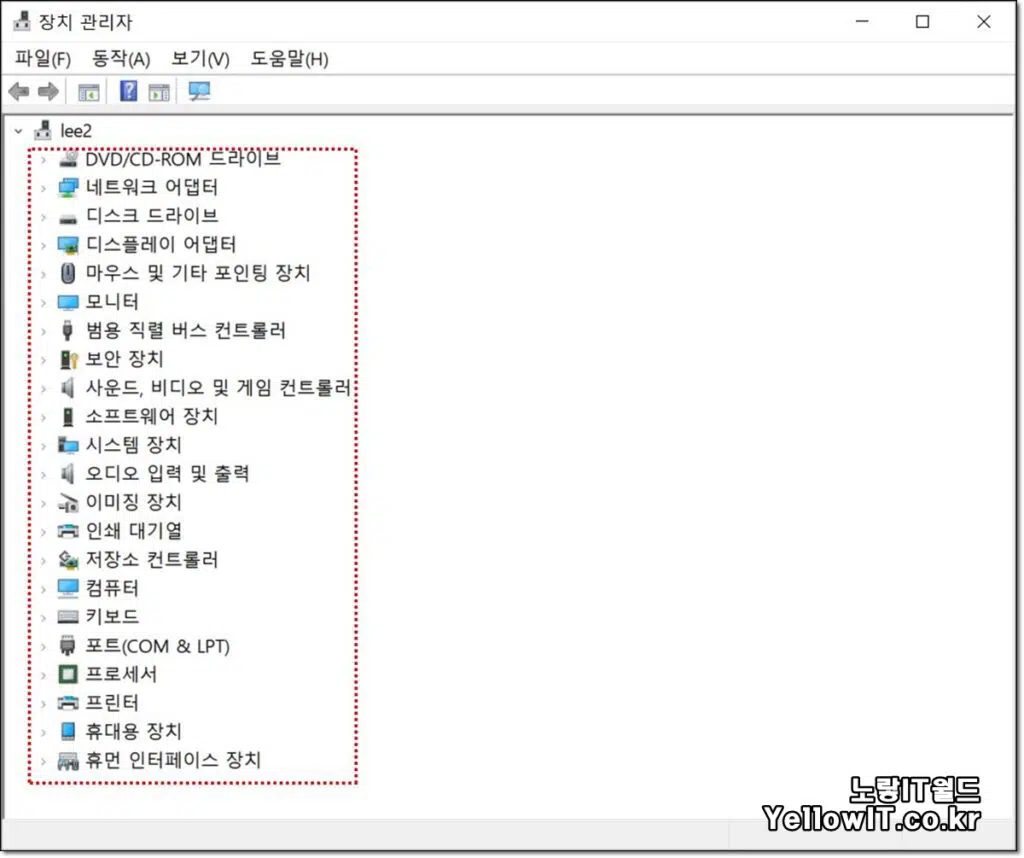
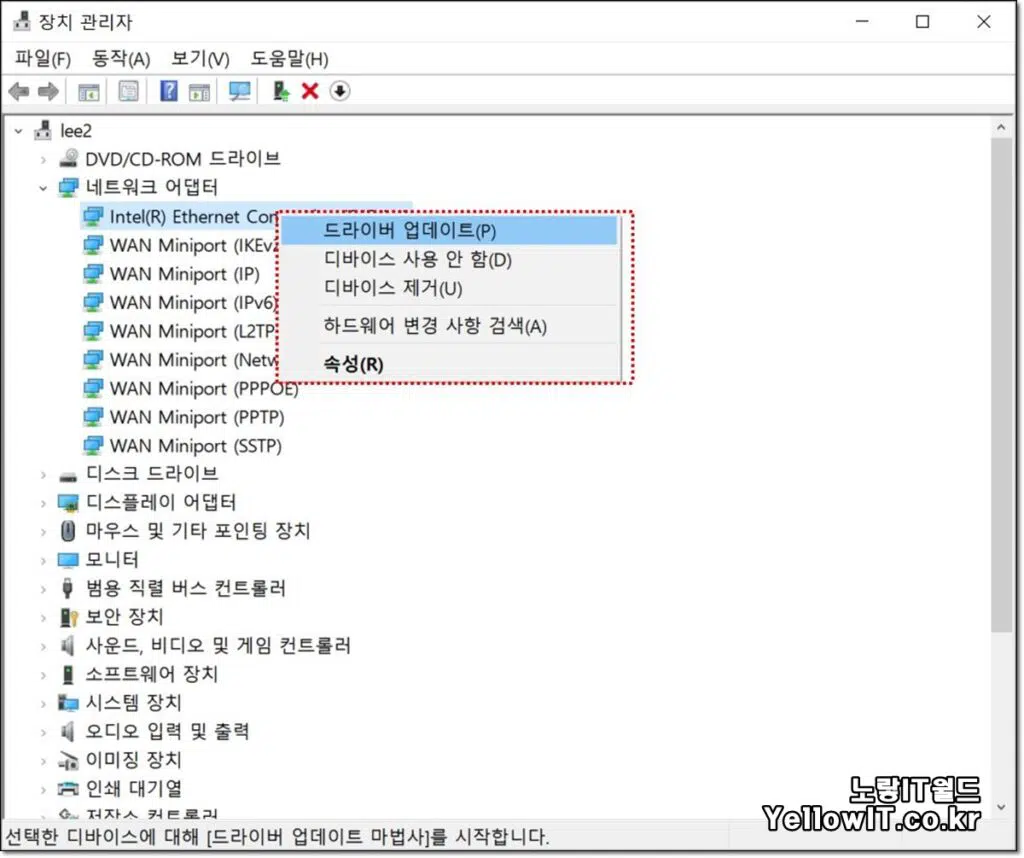
컴퓨터 이름 밑에 각각 컴퓨터 본체에 연결된 장치를 확인할 수 있습니다.
이를 통해 컴퓨터의 메인보드에 연결된 네트워크 연결부터 마우스, 키보드 연결이 안되는 경우, 프린터 연결이 안되는경우, 컴퓨터 스피커에서 갑자기 소리가 나지 않는경우 등등 컴퓨터에 연결된 장치가 정상적으로 작동하는지 확인하고 디바이스 업데이트 및 제거 삭제가 가능합니다.
장치관리자 연결 작동확인 기능
- DVD / CD-ROM 드라이브
- 네트워크 어댑터
- 디스크 드라이브
- 디스플레이 어댑터
- 마우스 및 기타 포인팅 장치
- 모니터
- 범용 직렬 버스 컨트롤러
- 보안 장치
- 사운드, 비디오 및 게임 컨트롤러
- 소프트웨어 장치
- 시스템 장치
- 오디오 장치
- 인쇄 대기열
- 저장소 컨트롤러
- 컴퓨터
- 키보드
- 포트
- 프린터
- 휴대용 장치
- 휴먼 인터페이스
윈도우7 제어판을 통한 실행방법
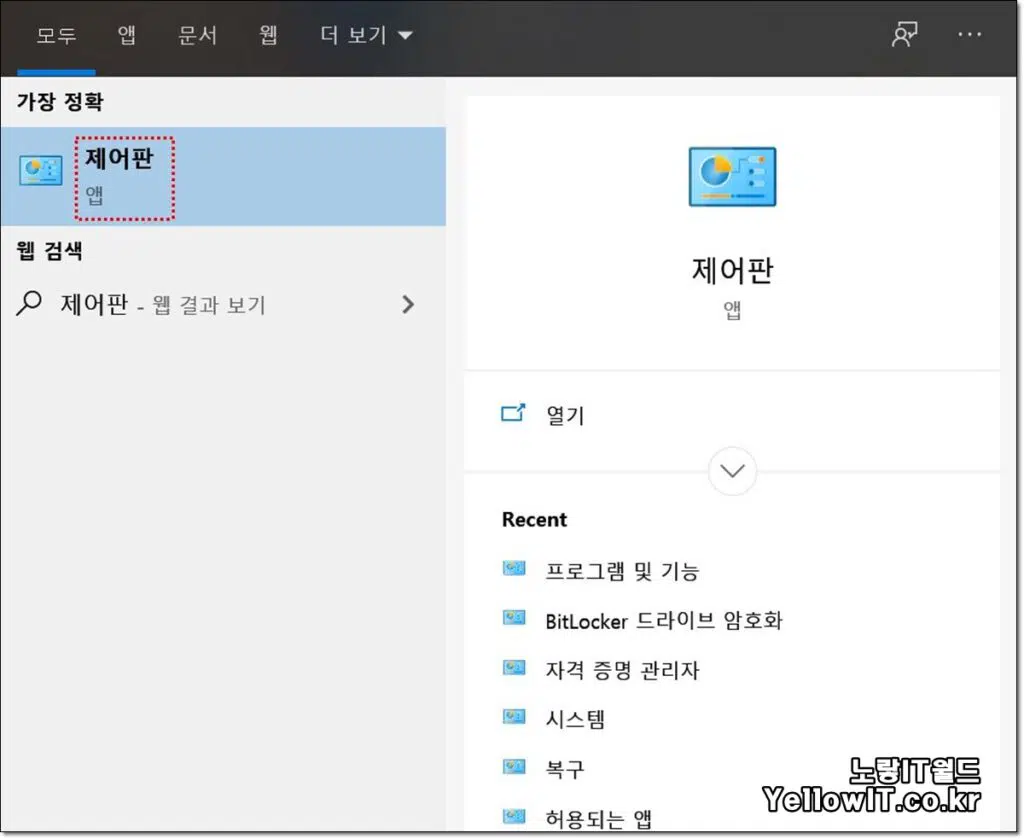
윈도우에서 제공하는 제어판 앱을 실행합니다.
이는 윈도우10으로 넘어오면서 설정으로 변경되었으며 영문판 윈도우를 사용하는 분들은 영어로 “Control Paner“이라고 검색합니다.
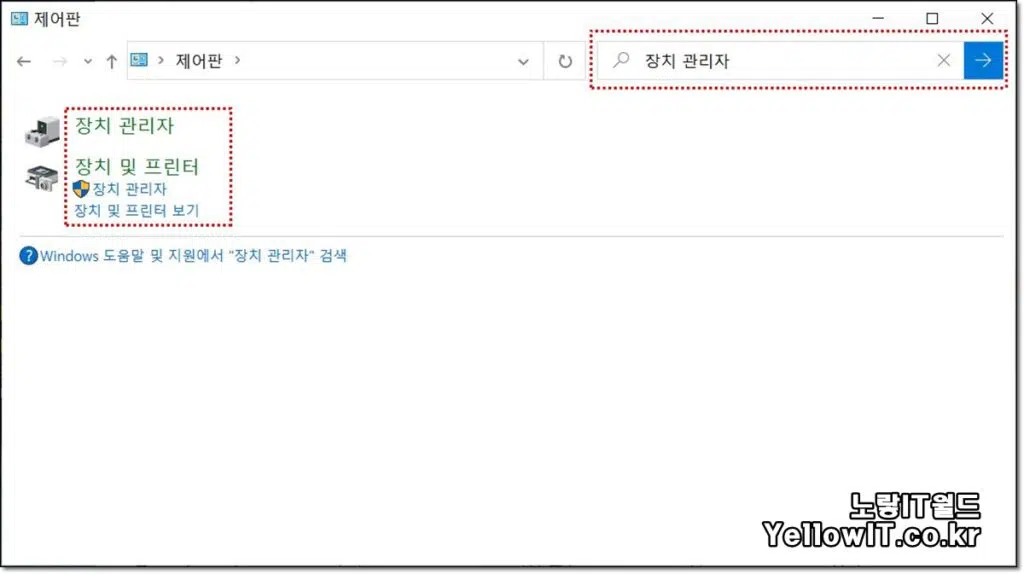
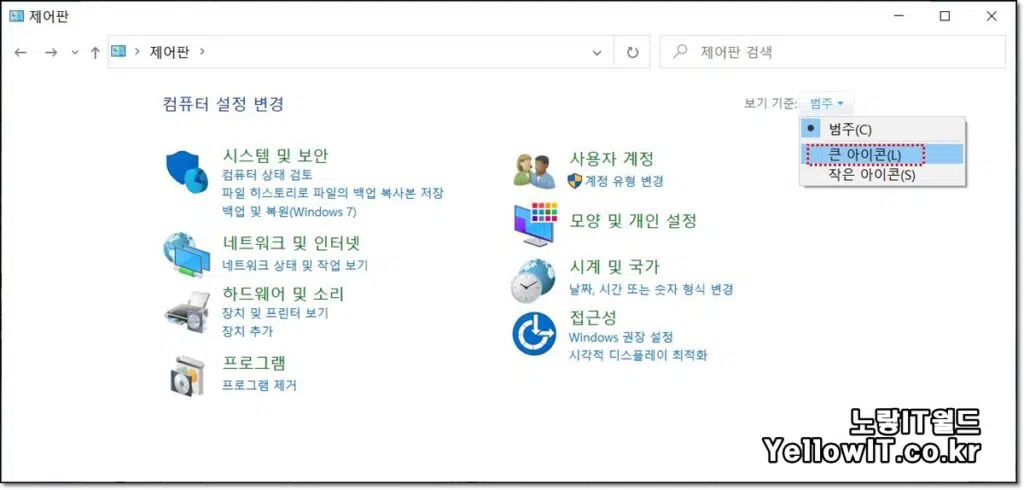
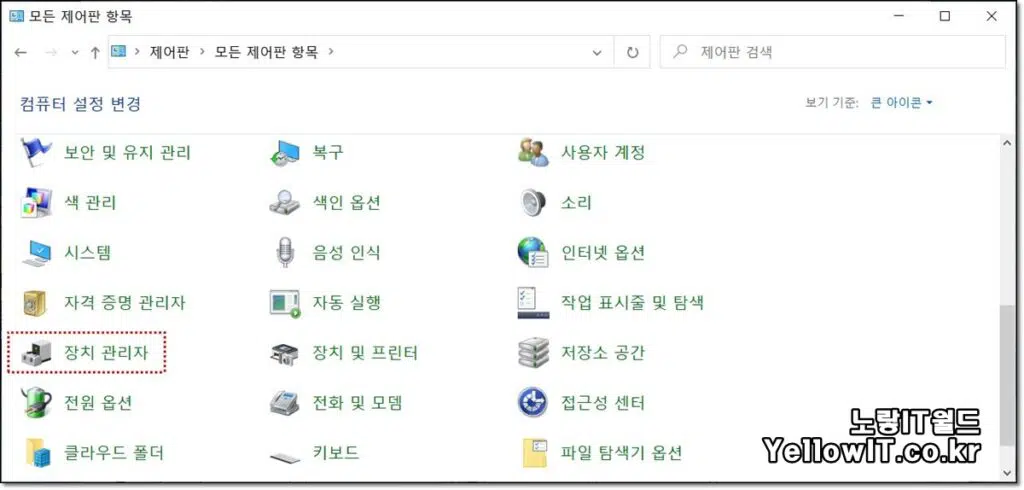
다음 검색창에 “장치 관리자“로 검색하거나 목록 중 범위를 “큰 아이콘“으로 변경하면 장치 관리자 앱을 찾을 수 있습니다.
윈도우 실행을 통한 장치관리자 실행
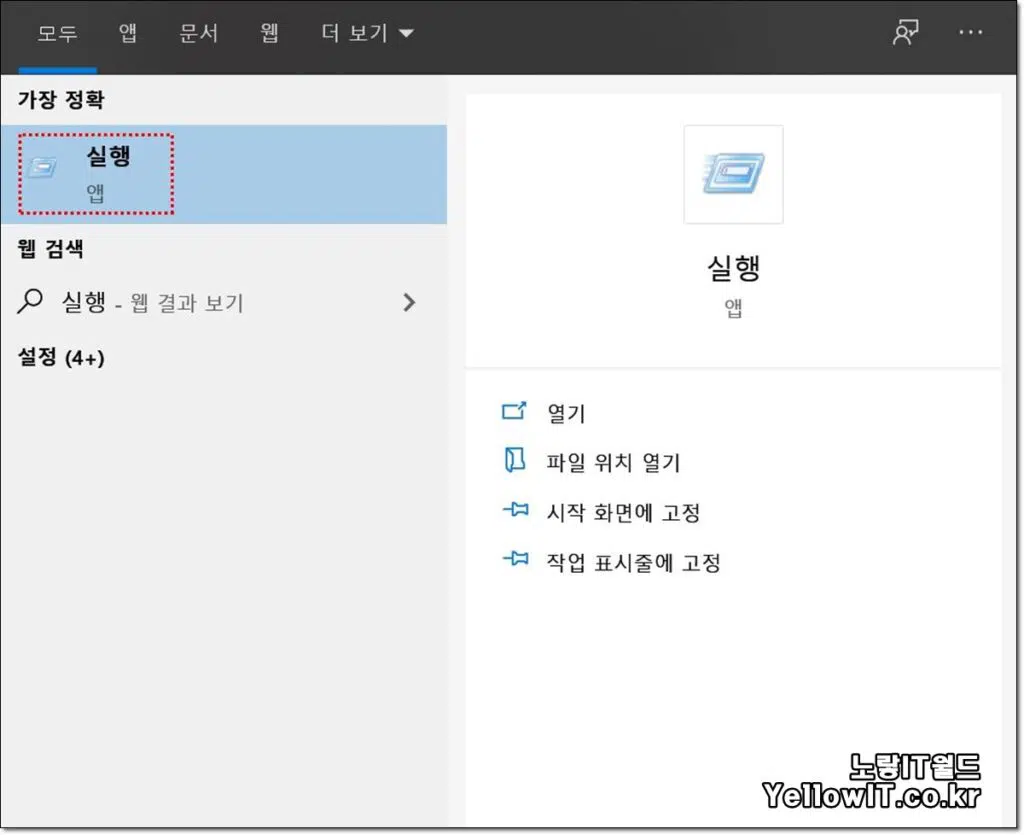
윈도우 실행 “단축키 Win + R“을 입력합니다.
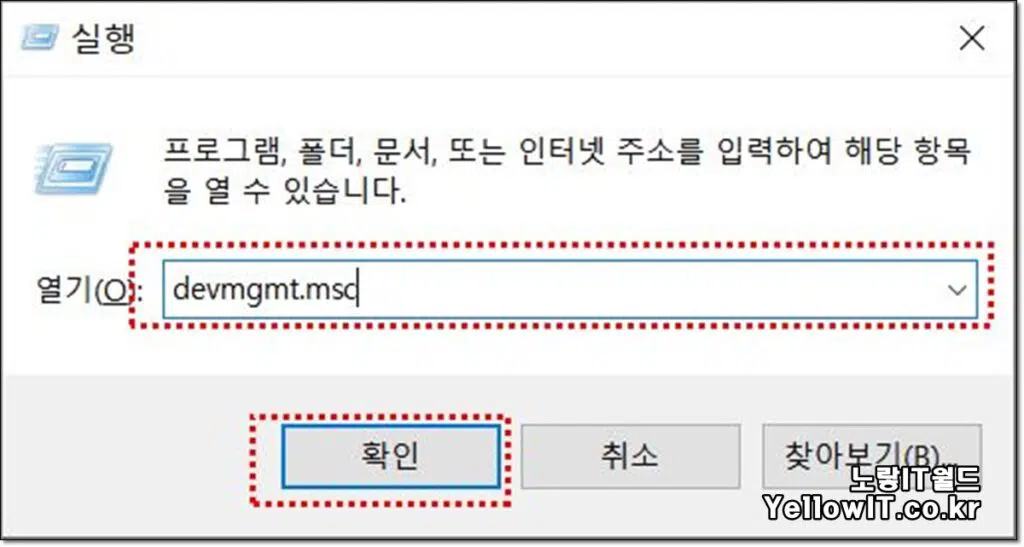
DEVMGMT.MSC
입력 후 확인을 눌러줍니다.
윈도우10 장치관리자 실행 5번째
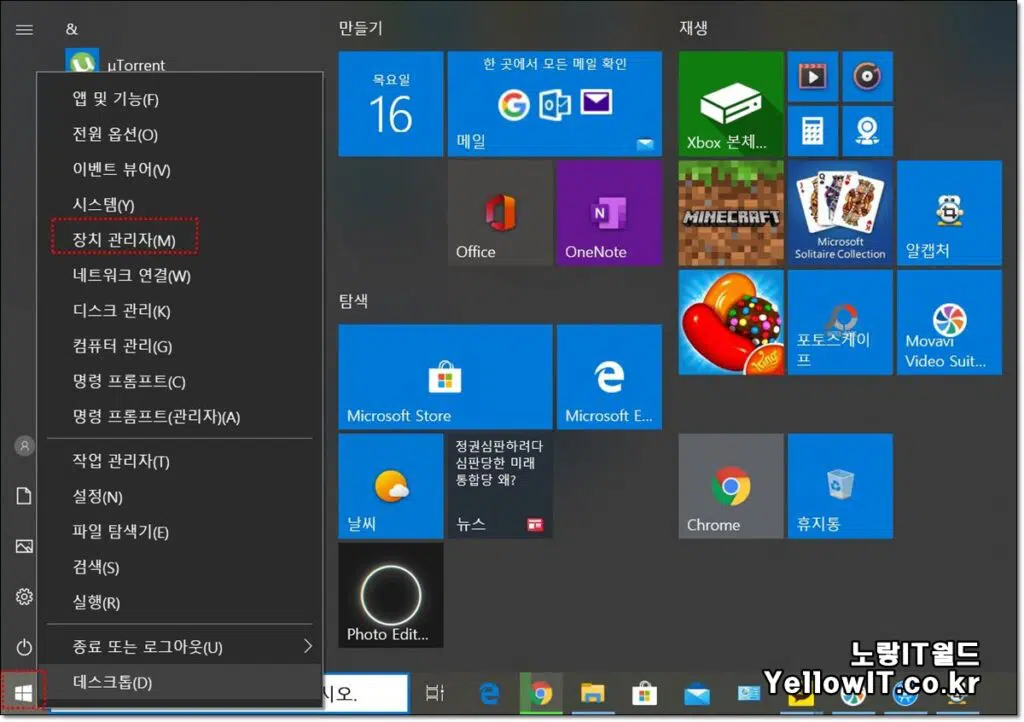
마지막 5번째는 좌측 하단에 있는 윈도우 로고를 선택합니다.
그럼 전원옵션 및 시스템,장치 관리자,네트워크,디스크관리,명령 프롬프트.작업관리자,파일탐색기,종료 또는 로그아웃등 다양한 기능들을 실행할 수 있습니다.

10 thoughts on “윈도우10 장치관리자 실행방법 5가지”