컴퓨터나 노트북등 문서작업 뿐만 아니라 인터넷검색등 키보드로 영문을 입력시 대문자 및 소문자 입력을 위해서 Caps Lock 키를 눌러서 영문 대소문자 변환이 안되는 문제가 발생한 경우 윈도우11 및 윈도우10, 윈도우8 등 MS Windows 기준으로 키보드 설정을 재설정하는 방법을 알아보겠습니다.
키보드 영문 대소문자 Caps Lock 안눌림 임시대처
노랗 목차
우선 키보드 입력 시 영문 대소문자 변경이 안될 때 대처방법으로 빠르게 사용할 수 있는 방법입니다.
키보드 입력 시 Shift 키 + Caps Lcok 키를 동시에 누르면 영어 대소문자가 변경된 채로 입력됩니다.
윈도우11 시스템 키보드 설정변경
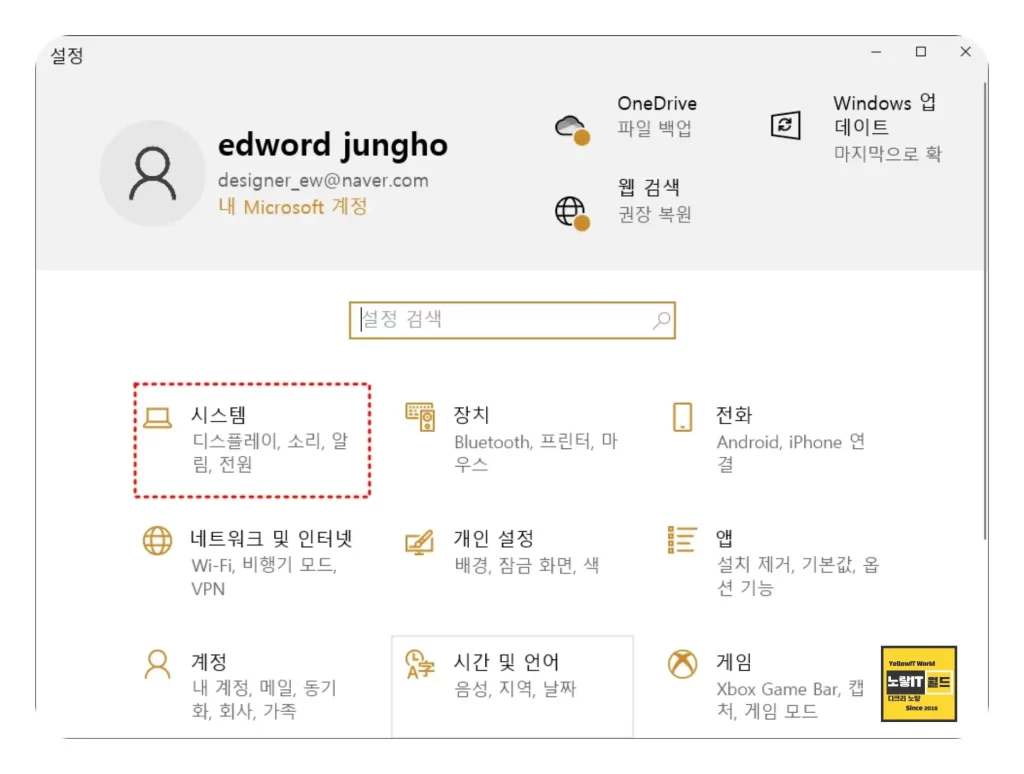
윈도우의 설정에서 Caps Lock 키의 동작을 변경할 수 있습니다.
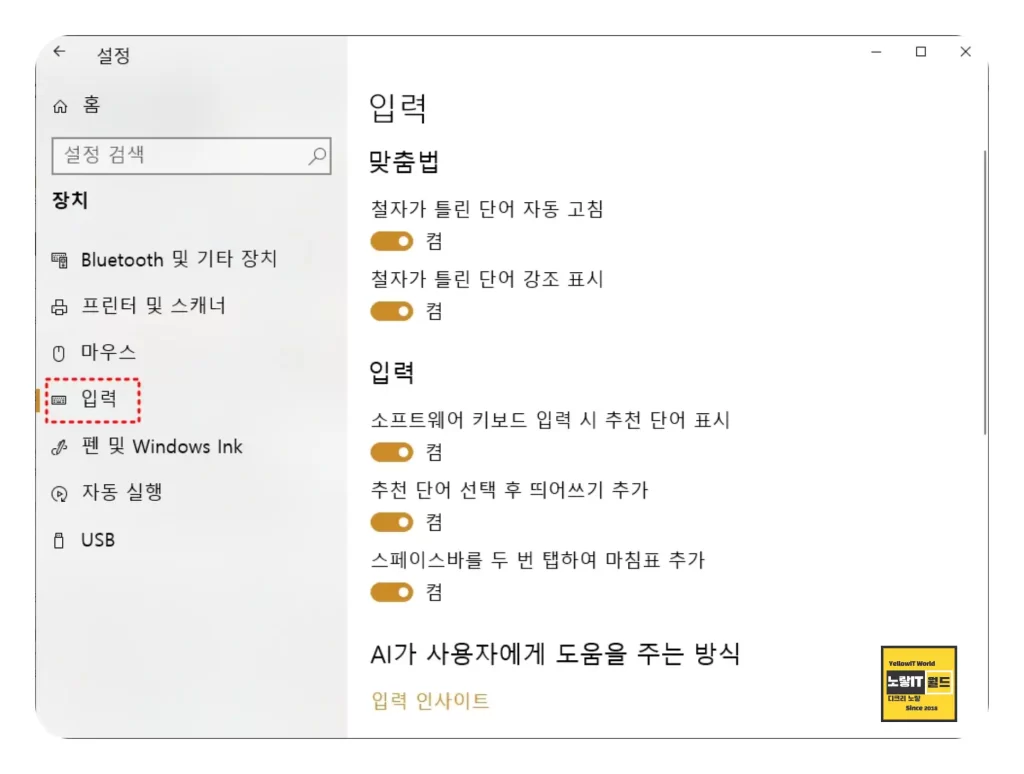
- 윈도우 검색 창에서 “설정”을 검색합니다.
- “시스템”을 선택하고, “키보드”를 클릭합니다.
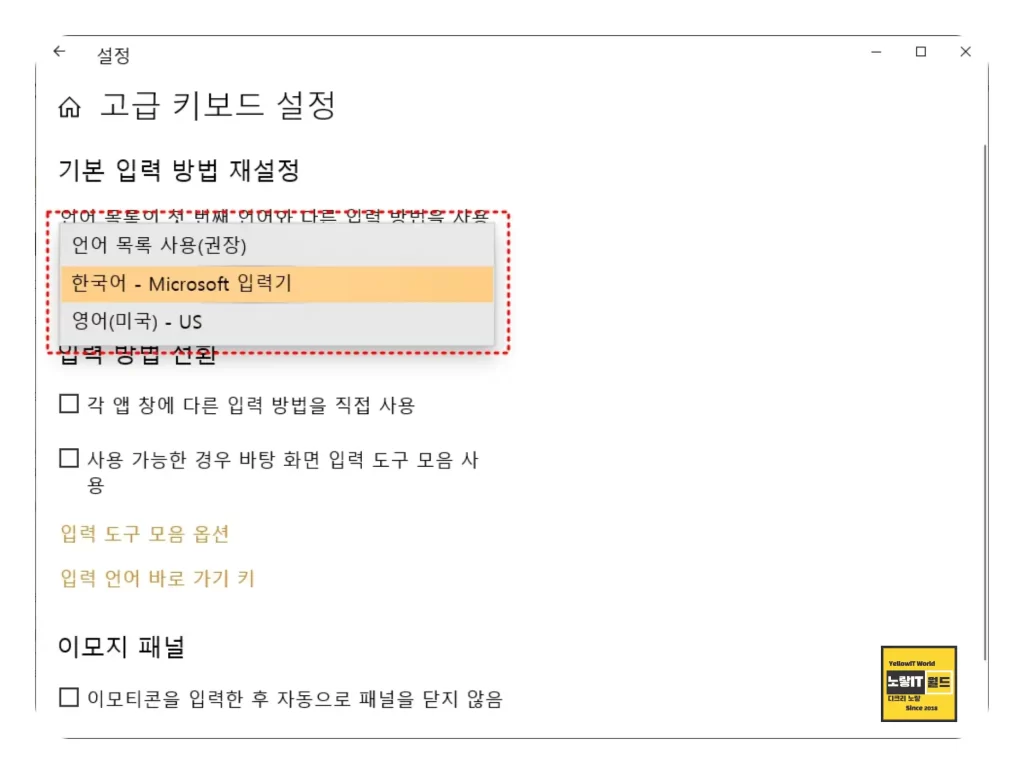
- “고급 키 설정”을 클릭하고, “Caps Lock”을 찾습니다.
- “Caps Lock”의 동작을 변경할 수 있는 옵션을 확인합니다.
- “Caps Lock” 키의 기본 동작은 “대소문자 변경”입니다.
- 이를 “Caps Lock” 키를 “Shift” 키로 변경하거나 “캡스 락” 키를 사용하지 않도록 변경할 수 있습니다.
마지막으로, 컴퓨터에서 Caps Lock 키가 작동하지 않는 경우, 키보드 자체가 문제가 있을 수 있으며 이 경우에는 새로운 키보드를 구입해야 할 수도 있습니다.
키보드 드라이버 충돌 및 업데이트
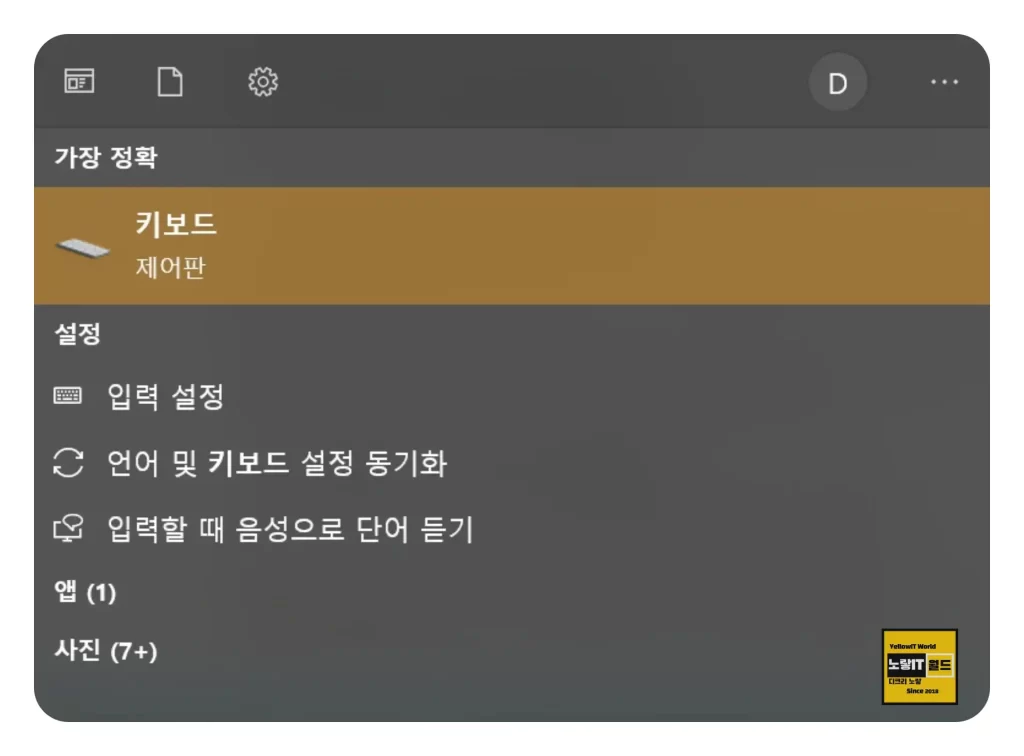
키보 드라이버가 오래되거나 호환성 문제가 있는 경우, 올바른 대소문자 입력이 제대로 처리되지 않을 수 있습니다.
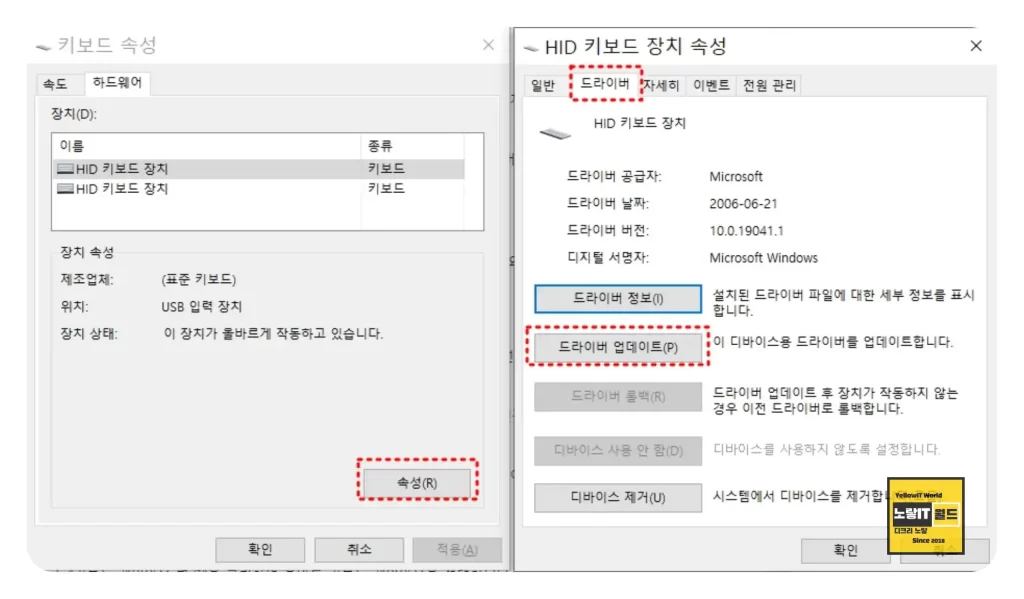
키보드 드라이브 업데이트 방법은 장치관리자를 통해 디바이스를 업데이트하거나 키보드 제조사 웹사이트에서 최신 드라이버를 다운로드하여 설치하거나, 기기 관리자를 통해 드라이버를 업데이트할 수 있습니다.
키보드 언어 및 고급키 레이아웃 설정
윈도우 키보드 언어 및 입력 설정 확인을 통해 윈도우의 언어 및 입력 설정을 확인하여 올바르게 설정되어 있는지 확인합니다.
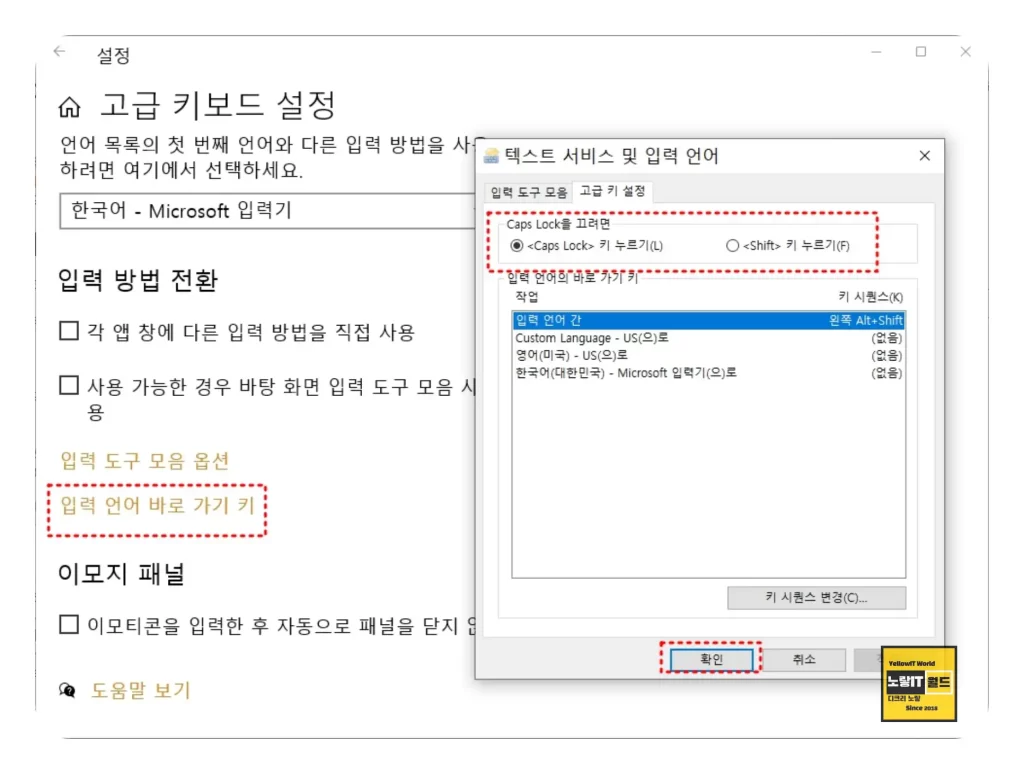
- 윈도우 검색 창에서 “설정”을 검색하여 “설정” 앱을 엽니다.
- “시간 및 언어”를 선택하고, “언어 및 키보드”를 클릭합니다.
“키보드”를 선택하고, “언어 바꾸기“를 클릭하여 영어(미국) 또는 원하는 언어를 추가하고 기본 입력 언어로 설정합니다.
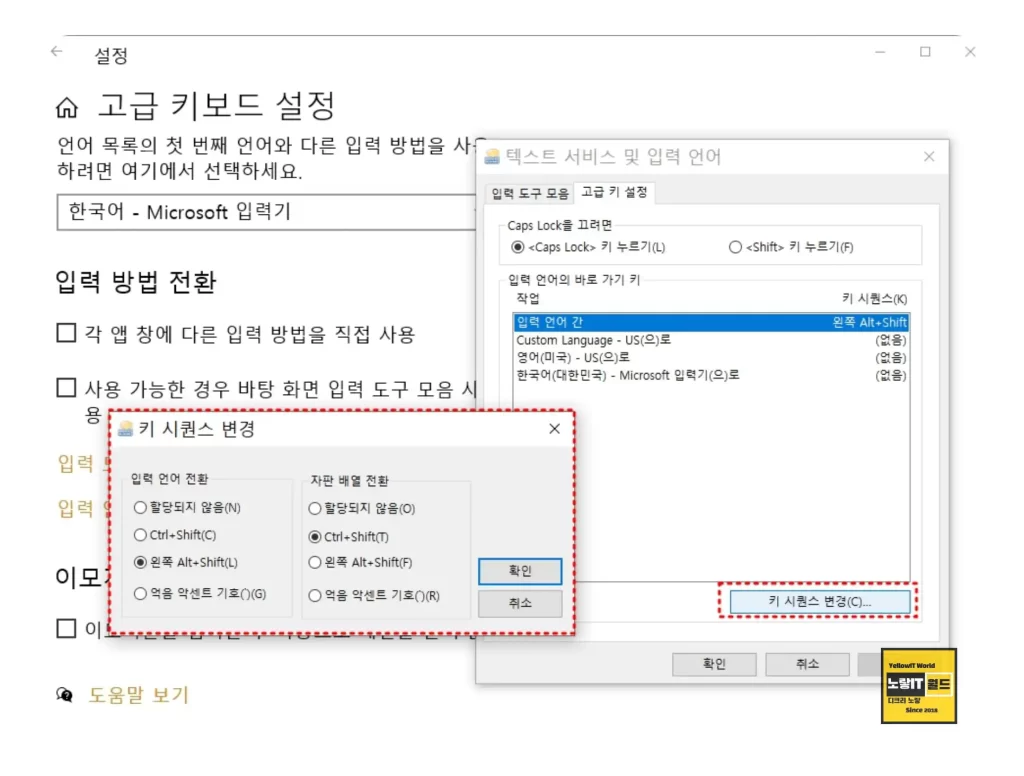
“고급 키 설정“을 클릭하여 “Caps Lock“이나 “Shift“와 같은 키의 동작을 확인하고, 원하는 대소문자 변경 방식으로 설정합니다.
키보드 레이아웃 확인: 키보드 레이아웃이 올바르게 설정되어 있는지 확인하세요. 윈도우의 키보드 레이아웃이 잘못 설정되어 있을 경우, 영어 대소문자 변경이 제대로 작동하지 않을 수 있습니다.
- 윈도우 검색 창에서 “설정”을 검색하여 “설정” 앱을 엽니다.
- “시간 및 언어”를 선택하고, “언어 및 키보드”를 클릭합니다.
- “키보드”를 선택하고, “키보드 레이아웃 변경”을 클릭하여 올바른 키보드 레이아웃을 선택합니다.
키보드 청소: 키보드가 먼지나 오염으로 인해 키 입력이 정확하게 인식되지 않을 수 있기 때문에 키보드를 깨끗하게 청소하여 키 입력이 잘 인식되는지 테스트 해보고 위의 방법들 중 하나를 시도하여 윈도우 11에서 키보드 입력 시 영어 대소문자 변경 안 될때 올바로 작동되도록 설정할 수 있습니다.
키보드 추가 문제 해결사
Windows 설정을 열려면 “Win 키 + i”를 누르고 “업데이트 및 보안” 항목을 선택합니다.
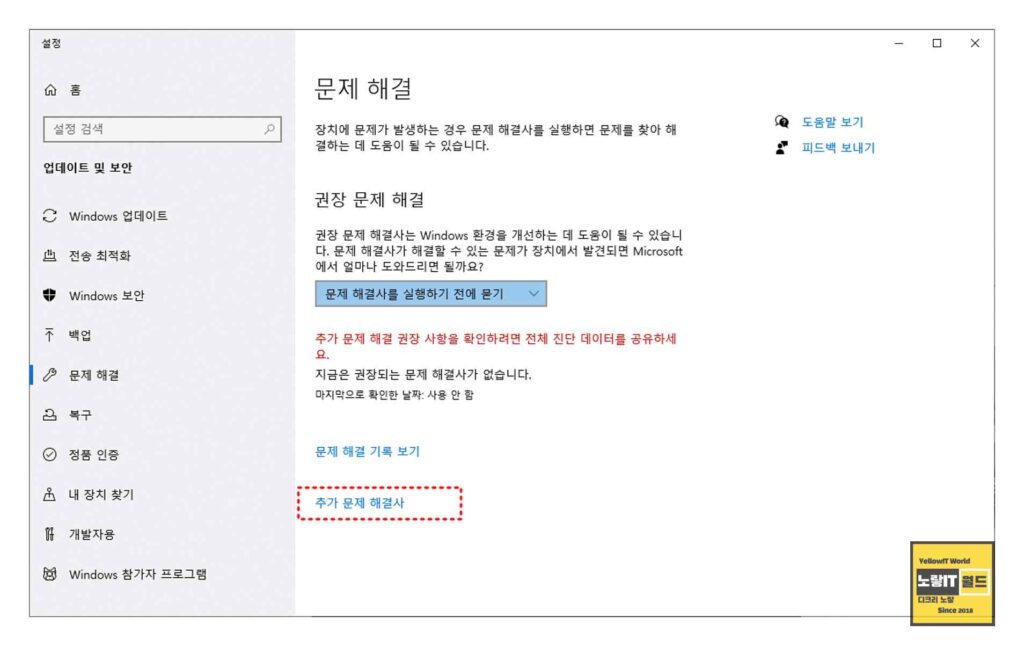
좌측 탭에서 “문제 해결” 항목을 선택하고, 우측 탭에서 “추가 문제 해결사”를 선택 후 항목 중에서 “키보드”를 찾아 선택하고, “문제 해결사 실행” 항목을 선택합니다.

문제 해결사가 실행되면 사용자의 운영 체제(OS)에 문제가 있는 경우 해당 항목을 수정할 수 있습니다. 이때 입력 방법 편집기, 필기 인식 및 텍스트 서비스 프레임워크에 의존하는 음성 인식과 같은 텍스트 서비스가 제대로 작동하는지 확인합니다.
자세한 정보를 보기 위해 “자세한 정보 보기” 항목을 선택하면 키보드 문제에 대하여 발견된 문제 및 잠재적인 문제를 확인할 수 있으며, 이를 통해 키보드 문제를 미리 방지할 수 있습니다.
내가 사용하는 키보드가 입력이 안 되거나 오작동을 일으킨다면, 먼저 키보드 문제 해결사를 통해 점검을 시도해 보시기 바랍니다.
문제가 지속되는 경우, 고급 사용자는 레지스트리 편집 등의 추가적인 조치를 취할 수 있으며 이후에도 윈도우 설정에 문제가 있다면 처음 윈도우11 설치했던 상태로 윈도우 초기화를 진행합니다.
