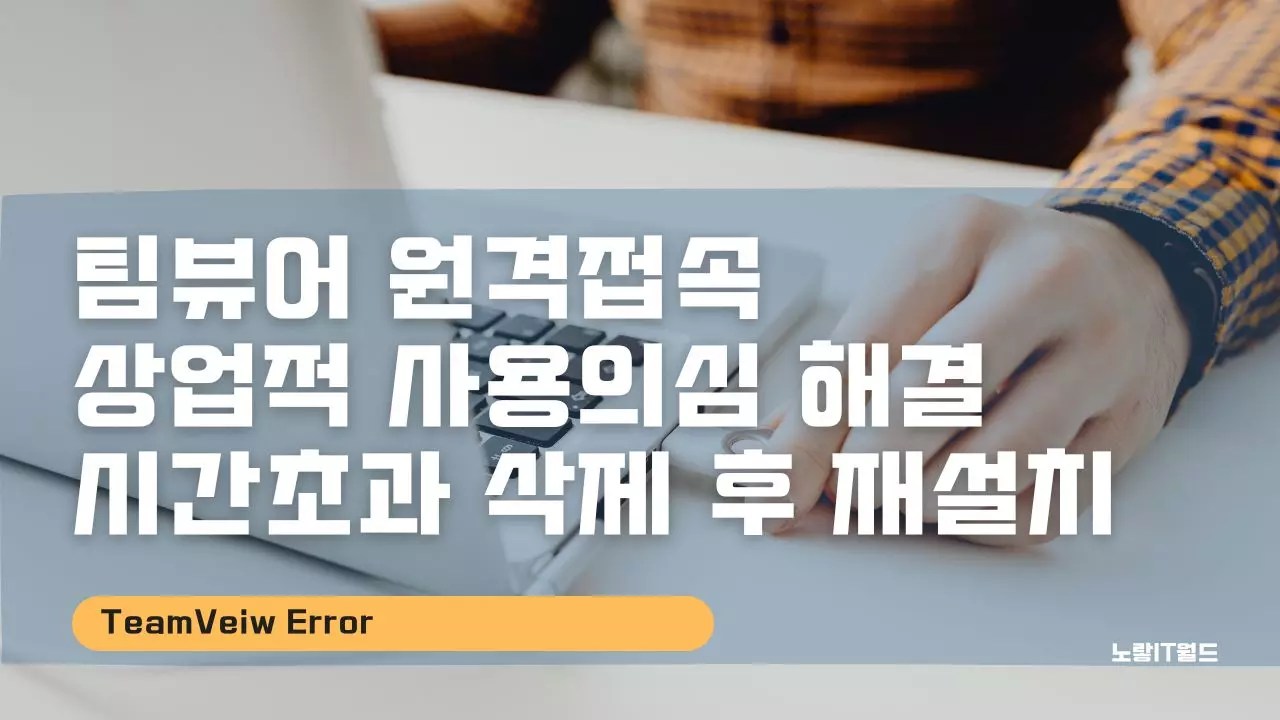팀뷰어는 무료 원격프로그램이지만 가정에서 상업적으로 사용하지 않는경우에만 무료로 사용가능하며 만약 회사에서 기업이나 상업적으로 사용하는 경우에는 팀뷰어 요금제 중 하나를 선택해 결제해서 유료버전으로 사용해야 합니다. 그런데 가정에서 사용하더라도 팀뷰어 상업적 사용의심된다고 하면서 연결을 할 수 없는 경우가 있는데 이 경우에는 팀뷰어 홈페이지로 부터 상업적으로 사용하지 않는다는 내용증명을 전달해야 하며 해결하는데 대략 1주일 이상 시간이 소요되기 때문에 빠르게 원격 프로그램을 사용해야 하는 경우에는 무료 원격프로그램인 애니데스크를 사용하느것을 권장하며 넓게본다면 마이크로소프트 윈도우에서 무료로 제공되는 원격데스크톱 연결기능을 사용하느것을 권장합니다.
팀뷰어 상업적 사용의심 문제
노랗 목차
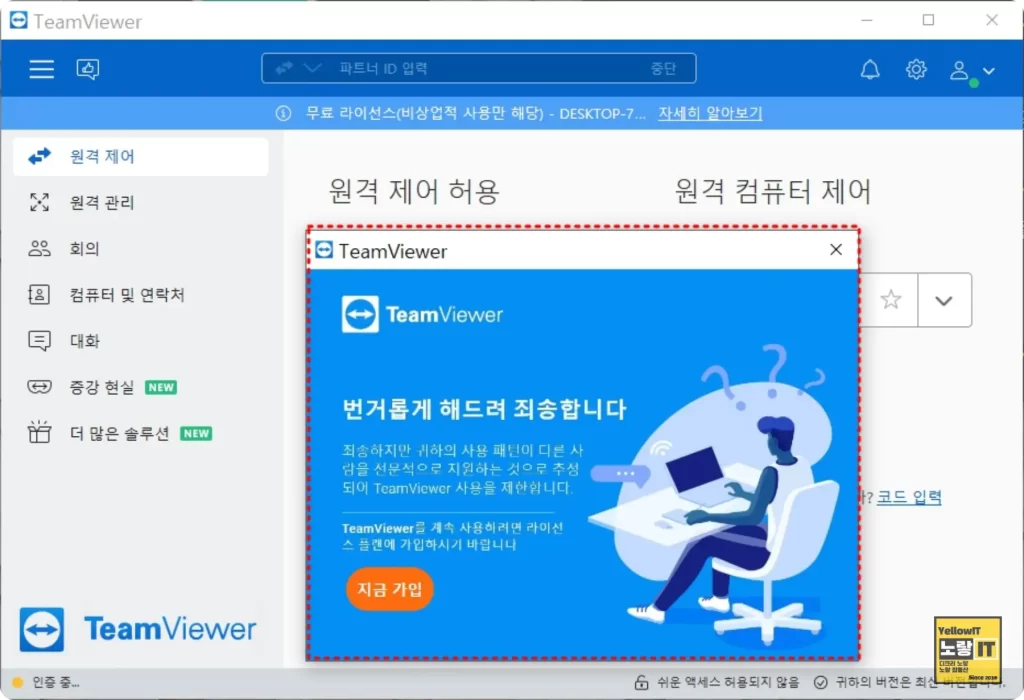
만약 팀뷰어를 빨리 재사용해야한다면 현재 팀뷰어 계정을 새롭게 만들어서 로그인하면 일시적으로 사용가능하지만 이 때 기존에 컴퓨터에서 사용되는 맥어드레스 “맥주소”등이 동일하게 되면 새롭게 팀뷰어 계정을 새로만들어도 접속이 차단되기 때문에 이 때 컴퓨터의 물리적주소 “맥어드레스”를 변경하고 기존에 설치된 팀뷰어를 레지스트리 까지 포함해서 깔끔하게 팀뷰어 삭제 후 재설치를 해야 기존의 상업적 사용의심이 되는 내용등이 모두 삭제되어 새로운 PC정보로 재접속이 가능합니다.
팀뷰어 상업적 사용 감지됨.
팀뷰어 죄송하지만 귀하의 사용패턴이 다른사람을 전문적으로 지원하느것으로 추정되어 TeamVeiwer 사용을 제한합니다.
세션이 1분 후 종료됩니다.
세션이 5분 후 종료됩니다.
팀뷰어 연결을 수립할 수 없습니다.
팀뷰어 시간 초과 후 연결이 차단되었습니다.
이 파트너로의 연결이 까지 차단됩니다.
팀뷰어 세션이 시간 초과되어 종료됩니다
그리고 상업적 이용을 하지 않았다면 팀뷰어 홈페이지를 통해 이의제기를 할 수 있지만 시간이 1주일정도 소요됩니다.
팀뷰어 상업적 의심문구
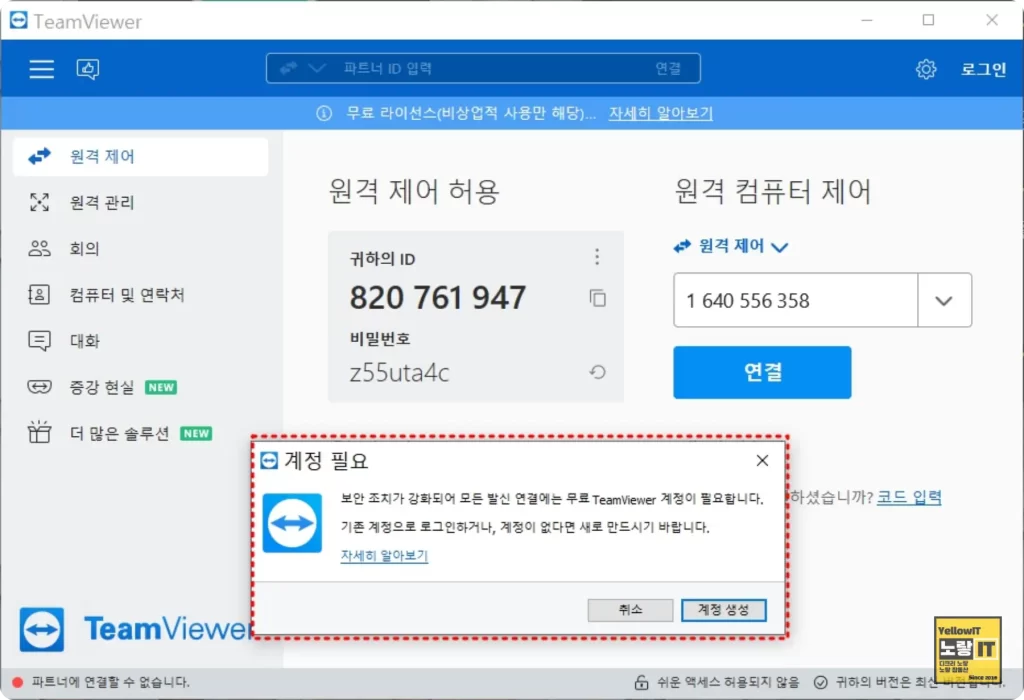
팀뷰어를 자주 사용하게 되면 죄송하지만 귀하의 사용패턴이 다른사람을 전문적으로 지원하느것으로 추청되어 Teamview 사용을 제한합니다.
팀뷰어 연결할 수 없음 상업적 사용 감지 이 소프트웨어의 상업적 사용이 의심됩니다. 무료 버전만 개인용으로 사용할 수 있습니다. 더 이상 새로운 세션을 시작할 수 없습니다.
팀뷰어 요금제 종류 및 기능
| 구분 | 팀뷰어 비지니스 | 팀뷰어 프리미엄 | 팀뷰어 기업용 |
|---|---|---|---|
| 기능 | 라이센스 보유자 1명 사용 최대 200대 장치 관리 및 3대연결 무제한 연결 미팅 참가자 10명 | 라이센스 보유자 15명 사용 최대 300대 장치 관리 및 무제한 연결 동시 연결당 세션 탭 10개 지원 | 라이센스 보유자 30명 사용 최대 500대 장치관리 및 무제한 장치 대량 배포 및 내외부 모두 보고 가능 |
| 1달 가격 | 46,900원 | 90,900원 | 179,900원 |
만약 지속적으로 팀뷰어를 사용하고 싶다면 팀뷰어 프리미엄 버전을 구입해야하며 이후 일정시간이 지나면 팀뷰어 로그인접속이 가능해지며 이후 다시 팀뷰어를 로그인하게 되면 더 이상 무료로 팀뷰어 사용이 불가능하기 때문에 1달에 가장저렴한 46,900원부터 90,900원, 179,900원 라이센스를 구입할 수 있습니다.
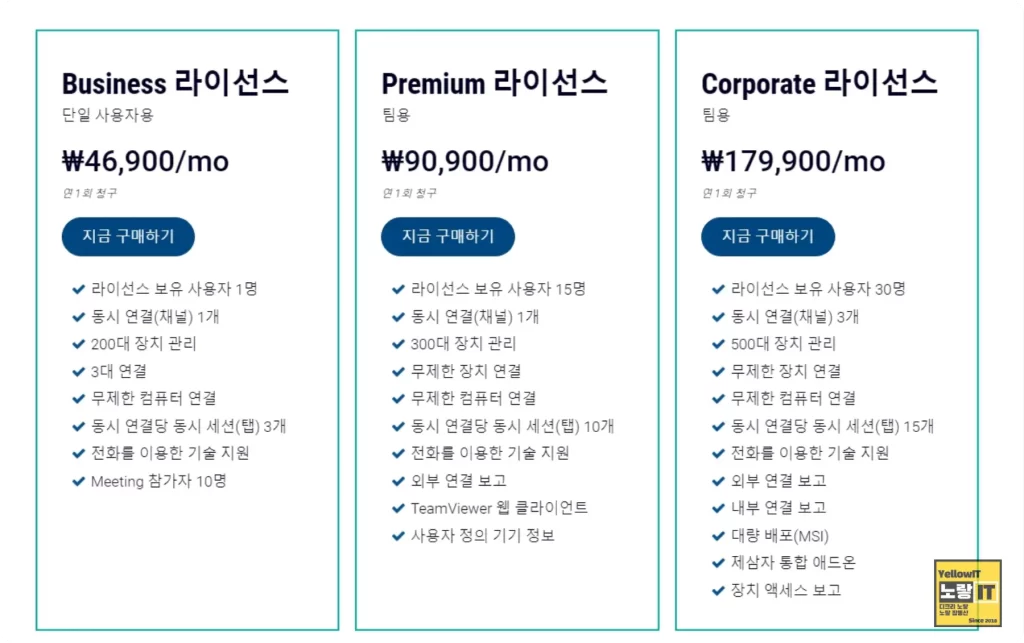
팀뷰어 상업적 이용 및 시간초과 해결방법
윈도우를 사용하는 데스크탑 및 노트북등 PC에서 팀뷰어 상업적 사용이 감지된 경우 PC정보의 네트워크 정보를 변경하거나 팀뷰어 삭제 후 재설치하는것으로 문제를 해결할 수 있습니다.
이때 PC의 팀뷰어의 레지스트리 정보등 모든 정보가 리셋되어야 기존의 로그인정보가 모두 삭제되기 때문에 조금 번거롭게 진행되어야합니다.
컴퓨터 맥주소 “MacAddress 변경”
윈도우 장치관리자를 실행 후 네트워크 어댑터에서 현재 사용중인 랜카드 선택합니다.
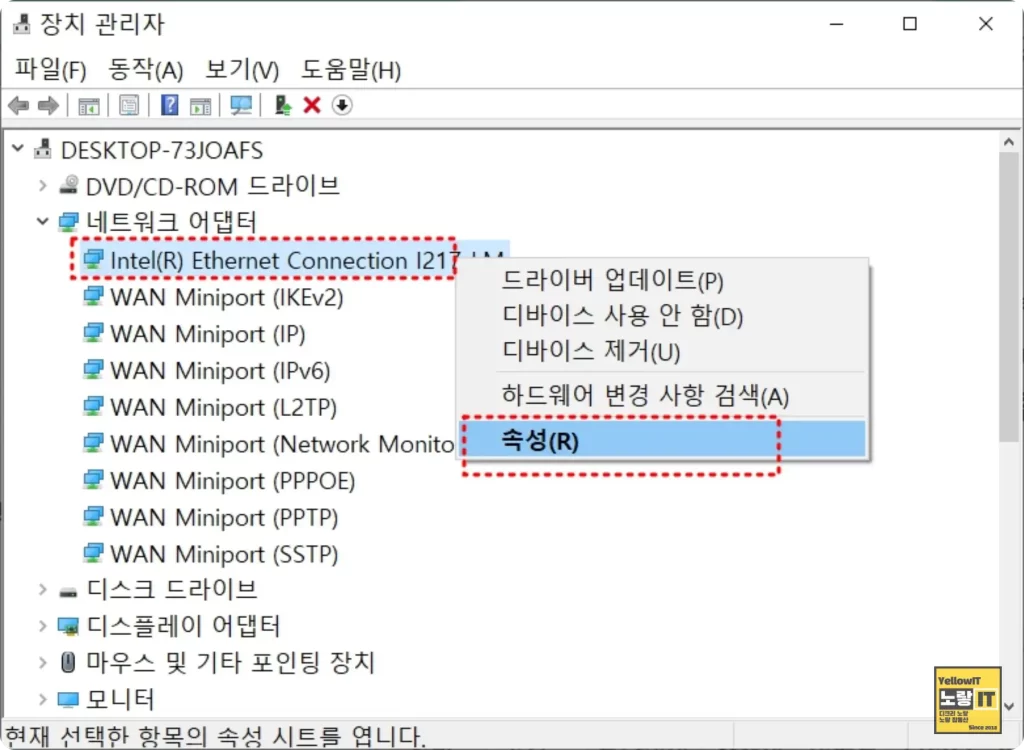
컴퓨터 랜카드 속성 -> 고급탭으로 이동 후 네트워크 주소를 선택합니다.
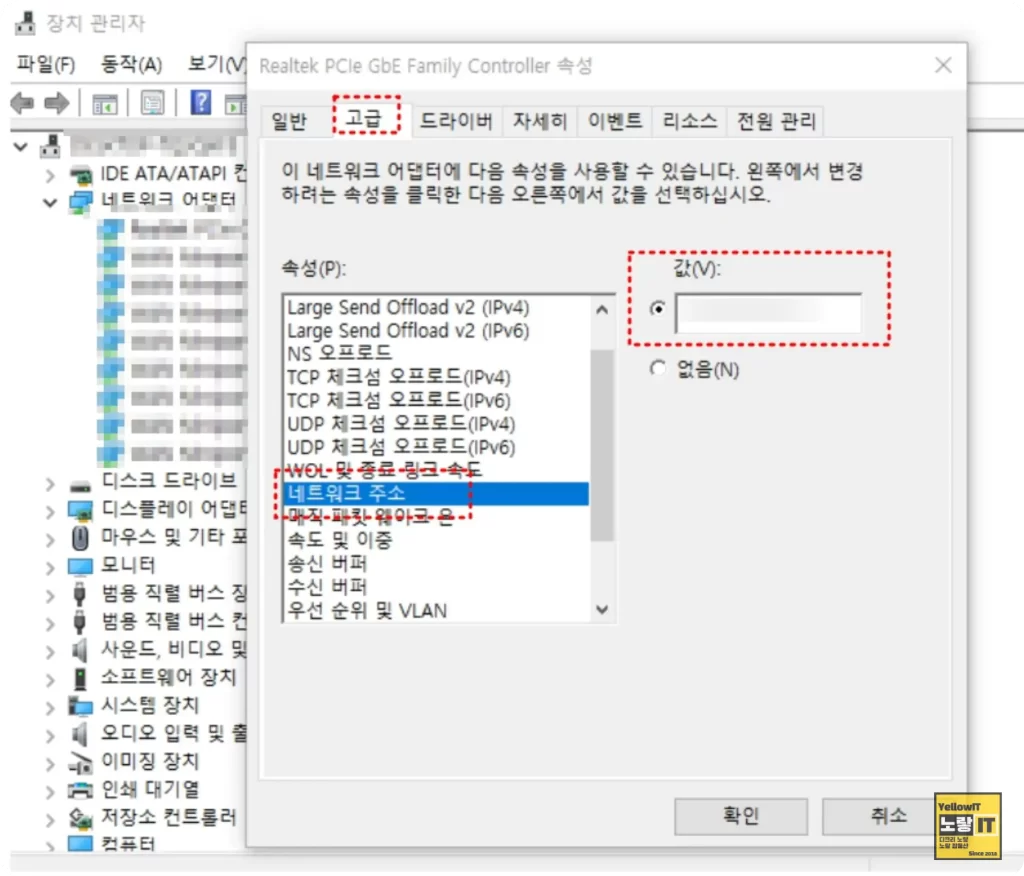
기존에 설정된 랜카드의 네트워크 주소 변경하며 이렇게 변경된 값은 MacAddress가 변경되어 기존의 팀뷰어 접속환경과 달라지게 됩니다.
연결할 수 없음 상업적 사용 감지 이 소프트웨어의 상업적 사용이 의심됩니다. 무료 버전만 개인용으로 사용할 수 있습니다. 더 이상 새로운 세션을 시작할 수 없습니다.
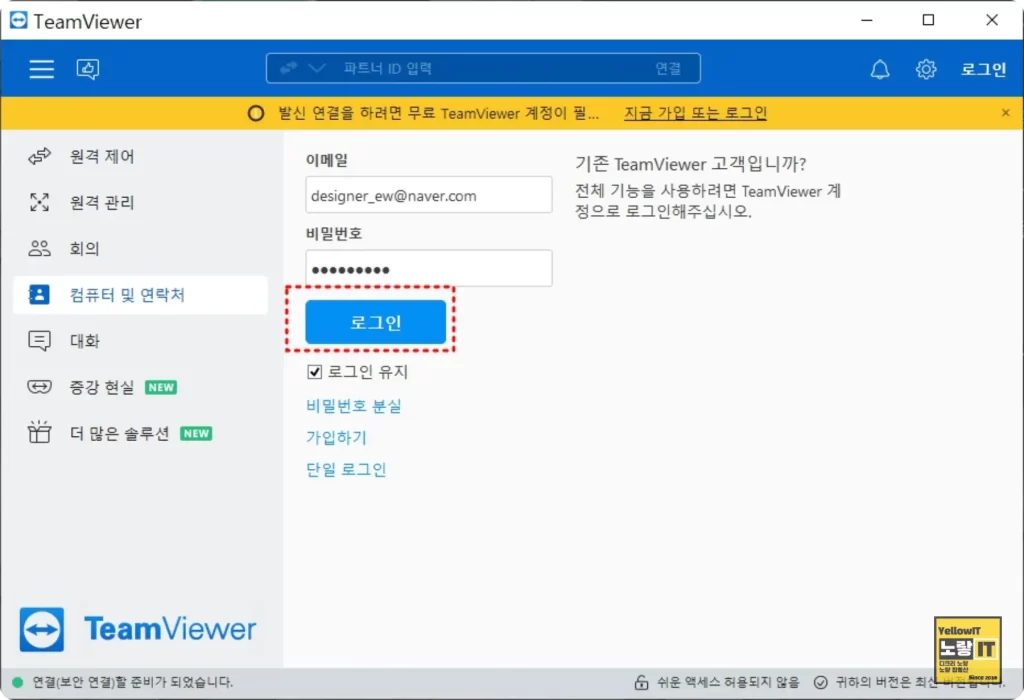
이후 실행중인 팀뷰어를 종료 후 다시 실행해서 팀뷰어 원격접속을 진행합니다.
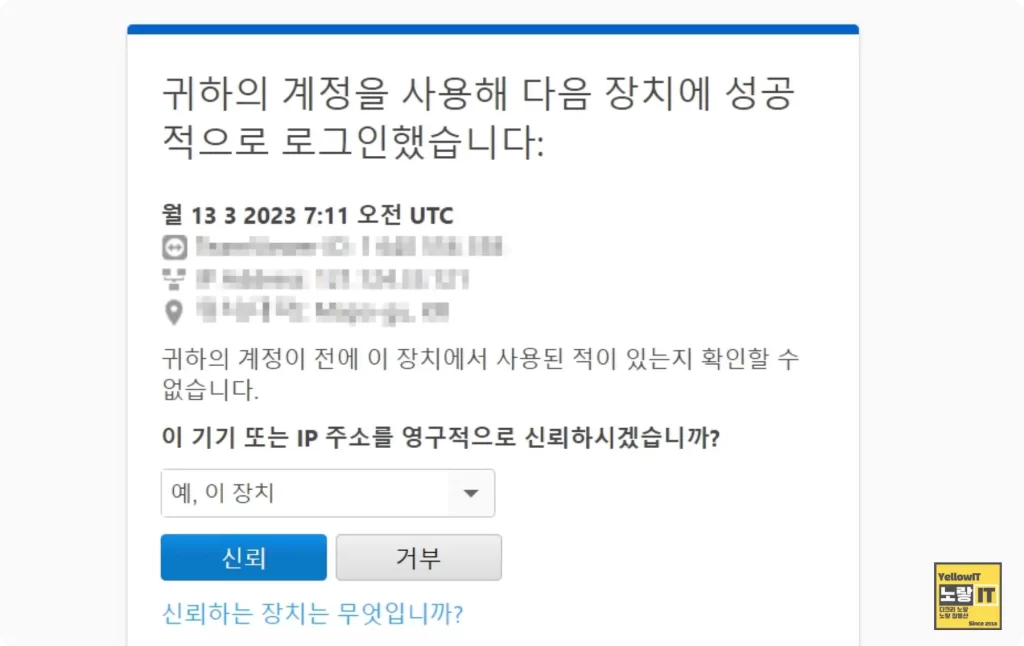
이렇게 팀뷰어 종료 후 다시 접속하더라도 팀뷰어 상업적 사용이 의심되거나 팀뷰어 시간초과로 연결이 차단된 경우에는 기존의 계정을 사용할 수 있도록 허용해줘야합니다.
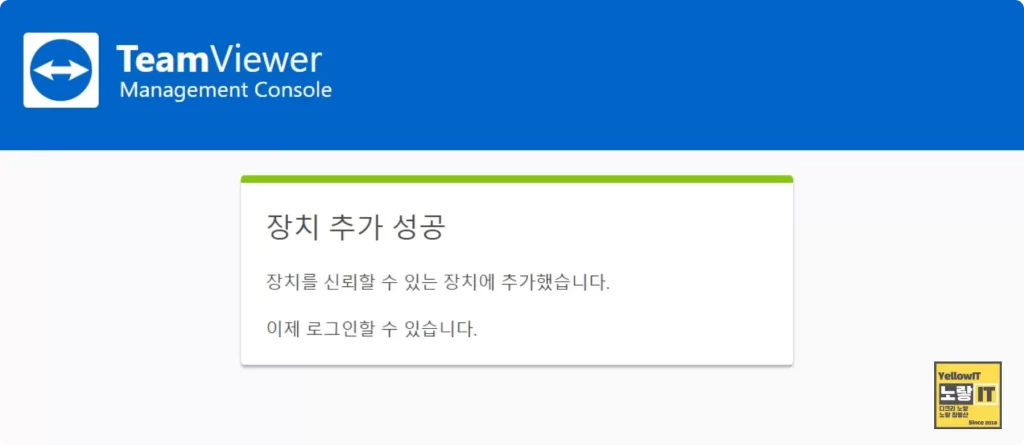
팀뷰어 메일로 전송된 팀뷰어 메일을 통해 해당 노트북 / PC로 팀뷰어 사용이 가능하도로 기기등록을 해주며 팀뷰어 장치추가가 되었다면 앞으로 해당기기로 팀뷰어 로그인 장치를 신뢰하도록 설정이 완료됩니다.
컴퓨터 IP주소 맥주소 확인 후 맥주소 변경
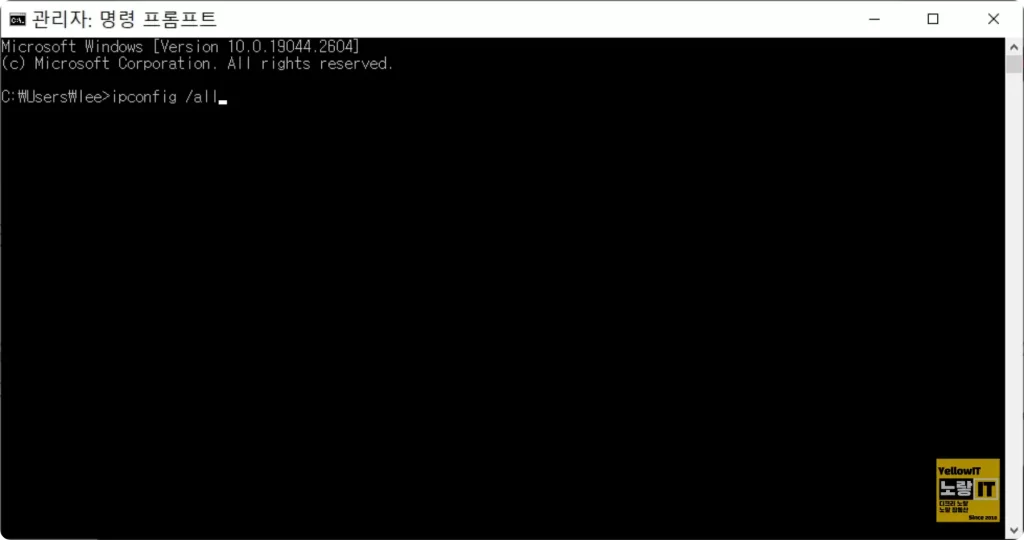
명령프롬프트를 실행 후 IPCONFIG /ALL 입력 후 확인을 눌러줍니다.
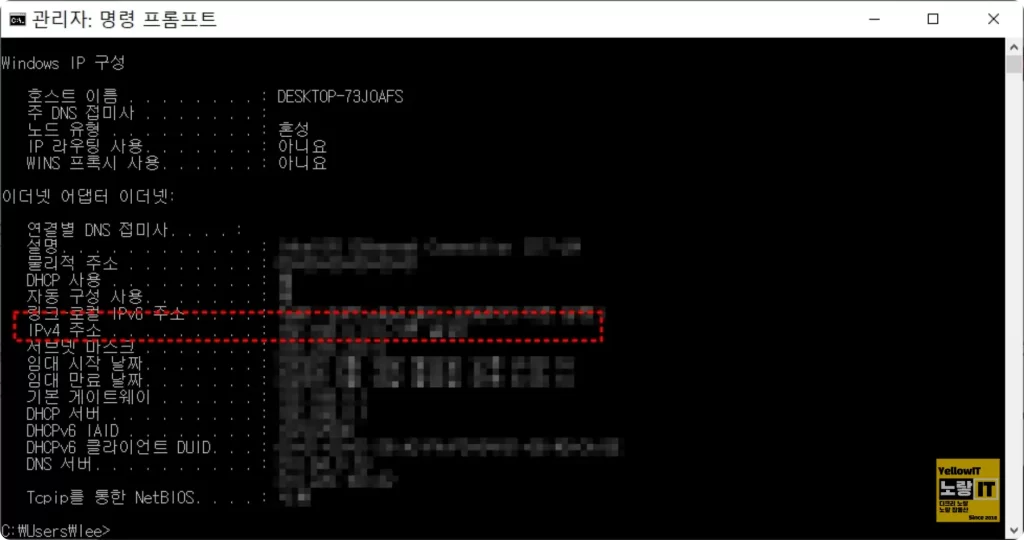
그럼 현재 컴퓨터의 IPv4 주소 (ip주소)와 MacAddress (물리적주소 변경)을 확인하고 팀뷰어를 완벽하게 삭제합니다.
팀뷰어 삭제 후 재설치
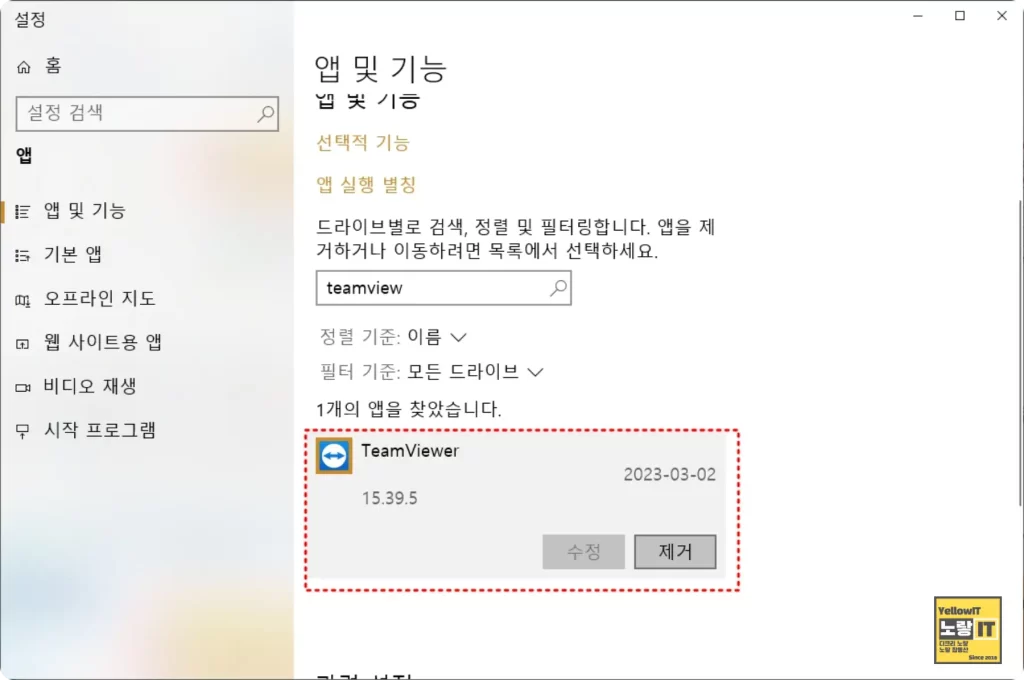
프로그램 추가 / 제거를 실행 후 TeamViewer 제거를 눌러 삭제합니다.
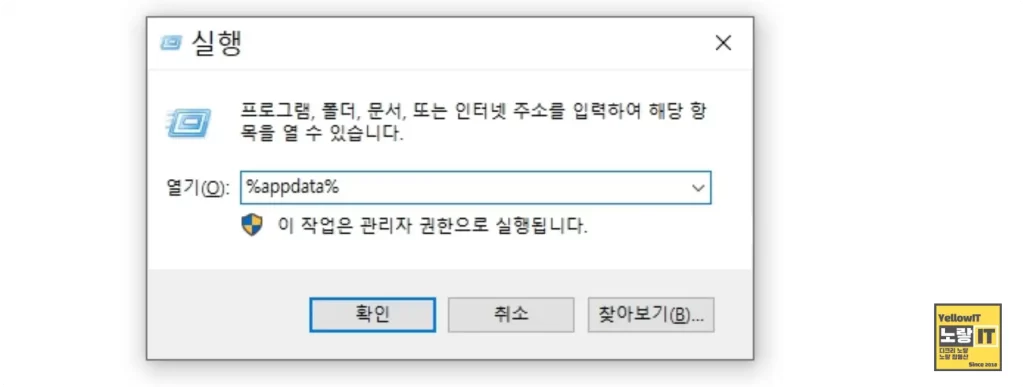
윈도우 키 + R을 눌러 실행창에서 %APPDATA% 입력 후 확인을 눌러 앱데이터 폴더를 실행하면 아래 경로가 실행됩니다.
C:\Users\사용자PC\AppData\Roaming
그럼 기본적으로 로밍폴더에 있는 팀뷰어 폴더를 삭제합니다.
C:\Users\사용자PC\AppData\Roaming
그리고 폴더를 뒤로가기 눌러주면 Appdata 폴더가 있습니다.
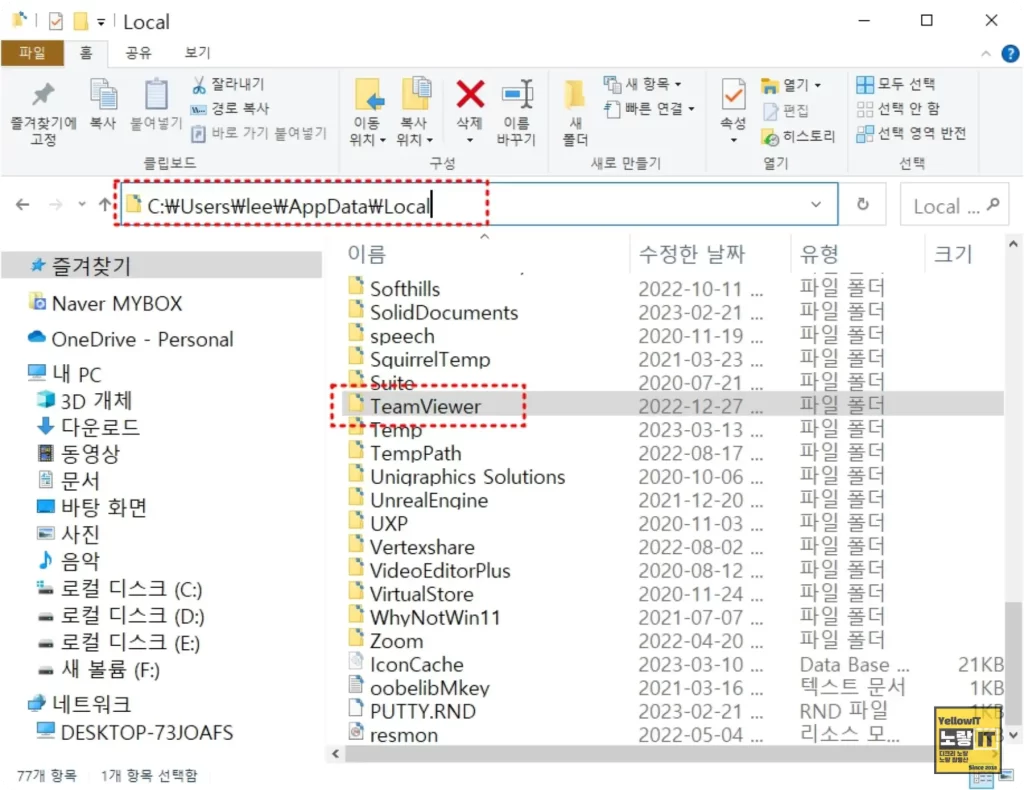
기존에 삭제한 Roaming 폴더 안에 있는 Teamview 와 Local 및 LocalLow 폴더 안에 있는 Teamview 폴더도 모두 삭제합니다.
팀뷰어 레지스트리 삭제
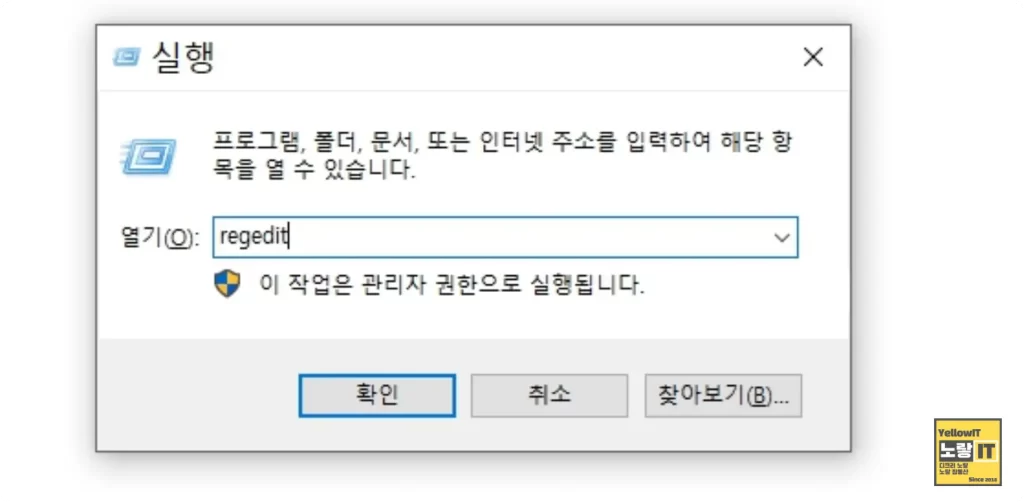
다음 윈도우 키 + R을 눌러 실행창에 regedit 입력 후 확인을 눌러 레지스트리 편집기를 실행합니다.
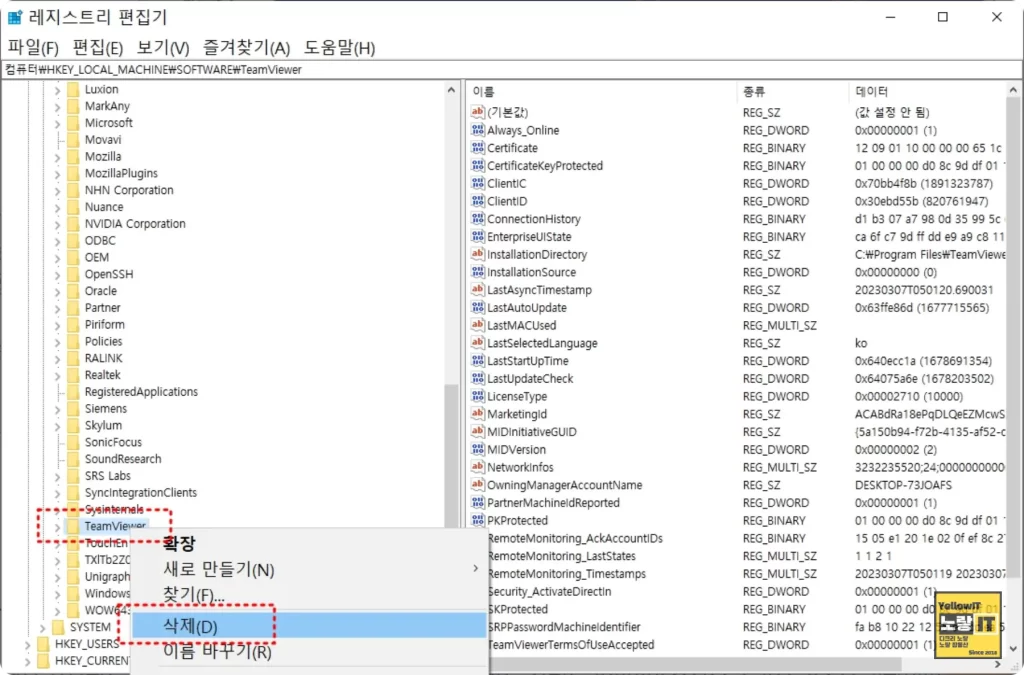
레지스트리 편집기에서 아래 팀뷰어 레지스트리를 찾아 모두 삭제합니다.
HKEY_CURRENT_USER\Software\Classes\Local Setting\Software\Teamviewr
팀뷰어 레지스트리 삭제
이 후 컴퓨터 재부팅 후 팀뷰어 다운로드 받아 다시 설치해서 로그인하면 기존의 로그인정보 및 PC캐시 및 쿠키등이 모두 삭제되기 때문에 새롭게 팀뷰어 로그인이 가능합니다.
컴퓨터 재부팅 후 팀뷰어 재설치
기존의 모든 팀뷰어 로그인 흔적의 쿠키 및 캐시, 레지스트리까지 모두 삭제했다면 컴퓨터를 재부팅 후 다시 팀뷰어 다운로드 받아 재설치합니다.
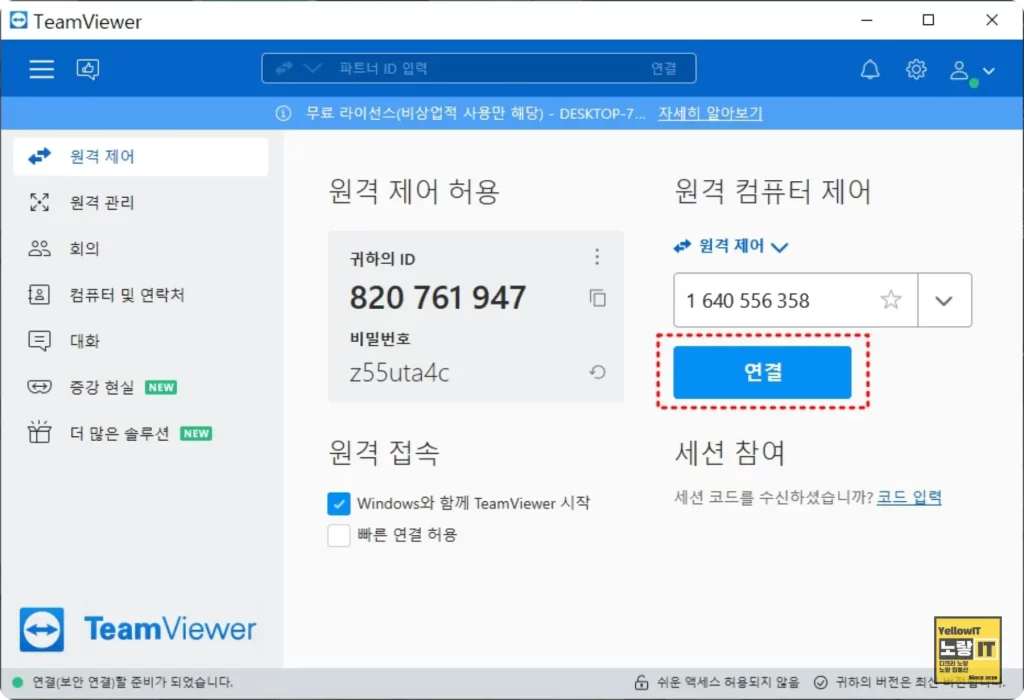
그리고 새롭게 팀뷰어 회원가입 후 로그인하면 팀뷰어 상업적 사용의심이 해제되어 다시 사용이 가능합니다.
하지만 다시 원격접속 횟수가 많아지면 다시 팀뷰어 상업적 사용의심이 나오기 때문에 무료 원격프로그램을 몇개 찾아 번갈아 가며 사용하느것을 추천합니다.