노트북을 구입해서 사용하다보면 애기치 못한 문제로 부팅이 되지 않거나 초기화를 통해 처음 구입했던 상태로 되돌려야 할 경우 레노버 노트북 초기화 및 복구 리커버리 “Lonovo Recovery Mode“방법에 대해 알아보겠습니다.
레노버 노트북 복구란 윈도우에서 자체적으로 지원하는 초기화외에도 레노버 자체에서 지원하는 기능으로서 레노버 씽크패드 노트북을 사용하면서 USB 복구 부팅디스크를 생성해 파티션을 되돌릴 수 있는 기능으로 1회 제공하고 있습니다.
만약 윈도우 미설치 버전인 프리도스 FreeDos 버전을 구입한 경우 윈도우 설치방법은 아래 내용을 참고하세요
프리도스 레노버 노트북 윈도우11 설치 – CMOS 바이소스 USB 설정
레노버 윈도우 복구미디어
레노버의 2022년 노트북으로 추천하는 모델은 총 14가지 입니다.
Lenovo IdeaPad Flex 514 — 그래픽 디자인을 위한 최고의 가치 Lenovo 노트북(Editor’s Choice)
ThinkPad P1 — 전체 중 최고 성능 Lenovo 노트북(편집자 선택)
Lenovo 요가 C930 — 최고의 Lenovo 2-in-1 노트북
Lenovo Legion Y740 — 가장 강력한 Lenovo 노트북
ThinkPad P15 모바일 워크스테이션 – 휴대성과 성능을 잡은 여행을 위한 최고의 노트북
Lenovo Legion Y7000 – 합리적인 가격으로 최고의 디자인
Lenovo 요가 C630 – 사무실에 최적화된 레노버 노트북
Lenovo Yoga 730 – 가장 저렴한 Lenovo 2-in-1 노트북
Lenovo ThinkPad X1 Extreme 모바일 워크스테이션 — 크리에이티브를 위한 하이엔드 노트북
Lenovo 요가북 C930 – 디자이너를 위한 혁신적인 2-in-1 노트북
Lenovo Miix 320 — 사용성이 최고인 넷북
Lenovo 요가 C740 — 디지털 펜을 사용하는 훌륭한 노트북
Lenovo Yoga 920 — 멀티태스킹을 위한 최고의 Lenovo 노트북
Lenovo IdeaPad — 가성비 좋은 아이디어 패드

Lenovo Windows Recovery Media 홈페이지로 접속합니다.
- 16GB 이상의 USB 키, USB 2.0 또는 3.0 키 (주의: USB 키의 모든 데이터는 삭제됩니다.)
- 복구 파일을 다운로드하고 ‘복구 USB 키’를 생성할 컴퓨터
- 복구 파일 다운로드에 필요한 20GB 이상의 여유 저장 공간
- Microsoft Windows® 7 이상
- 20 Mbps 인터넷 연결(권장)

레노버 노트북 시리얼 제품키를 입력 한 뒤 레노버 계정을 통해 Lenovo Recovery Media 생성의 기회를 1회 받게 됩니다.

이후 이메일로 인증메일을 받게 되며 이를 통해 레노버 복구 USB키를 제공받습니다.
- Lenovo USB Recovery Creator Tool For Winodws7
- Lenovo USB Recovery Creator Tool For Winodws8
- Lenovo USB Recovery Creator Tool For Winodws10
- Lenovo USB Recovery Creator Tool For Winodws11
USBRecoveryCreator.exe 파일을 다운로드 받아 실행하면 복구파일을 만들 수 있는 기능을 2가지 지원합니다.
레노버 노트북 복구파일 다운로드 및 복구 USB 키 만들기

- 복구파일 다운로드 및 복구 USB 키 만들기
- 복구 USB 키 만들기
복구 파일을 다운로드 받으면 48시간 이네 다운로드가 가능합니다.

이후 레노버 복구파일을 저장할 수 있는 USB 메모리카드를 노트북에 삽입해서 데이터를 백업합니다.
레노버 노트북 복구 USB키 만들기

이후 복구 USB 키 만들기를 선택합니다.
그럼 추후 레노버 씽크패드 노트북 초기화 및 복구영역 복원이 가능한 USB 복구파일이 만들어지며 만약 오류가 발생한다면 아래 절차를 참고하세요
- USB 플래시 드라이브를 다시 삽입합니다.
- USB가 삽입되면 자동으로 실행되믄 Windows 파일 탐색기를 포함한 실행 중인 모든 프로그램을 종료합니다.
- USB 플래시 드라이브를 포맷합니다.
- 다운로드 위치에서 “.RMF” 파일을 삭제 후 파일을 다시 다운로드합니다.
- USB Recovery 도구를 다시 실행하고 첫 번째 옵션을 선택하여 로그인합니다.
- 동일한 다운로드 위치를 선택하여 도구에서 필요한 파일만을 다운로드할 수 있도록 합니다. 그리고 다운로드를 클릭하여 USB 생성 절차를 계속 진행합니다.

이때 USB 메모리카드 안에 데이터가 있다면 모든 데이터가 포맷 된 뒤 USB 복구키가 만들어집니다.
레노버 노트북 복구모드 부팅
레노버 노트북 복구모드 부팅시 ThinkPad 화면이 나타나면 키보드 단축키 F11을 연타하면 레노버 복구모드로 부팅되며 이후 Lenovo Factory Recovery를 통해 공장초기화를 진행할 수 있습니다.

정상적으로 노트북이 윈도우가 부팅되지 않을 경우에는 레노버 복구모드로 자체부팅해서 공장초기화 후 백업복원을 진행합니다.
- 레노버 노트북 전원버튼 옆에 있는 작은 버튼을 전원이 꺼진 상태에서 10초이상 꾸욱 눌러 복구모드로 부팅합니다.
- 복구모드로 부팅되었다면 ONEKEY RECOVERY 버튼을 눌러줍니다.
- RESTORE FROM INITIAL BACK UP 선택해 정상적으로 부팅이 되지않는 레노버 노트북 복구를 진행합니다.
윈도우 초기화 설치방법
레노버 USB 리커버리 키를 만들지 않았다면 윈도우에서 제공하는 초기화 기능을 통해 처음 윈도우가 설치된 상태로 공장초기화가 가능합니다.


설정 -> 업데이트 및 보안으로 들어갑니다.

복구 -> 이 PC 초기화를 통해 처음 설치된 윈도우로 재설치가 가능합니다.
이때 윈도우 설치를 위한 파일은 필요없으며 윈도우10 설치했다면 윈도우10 복구되며 윈도우11 설치 사용자라면 윈도우11 복구됩니다.
만약 윈도우10에서 윈도우11 업그레이드 설치한 경우 10일이내라면 이전버전 Windows 되돌리기를 통해 복구가 가능합니다.

레노버 초기화 시 2가지 옵션을 제공합니다.
- 내 파일 유지
- 모든 항목 제거

기존 노트북에 있는 개인파일이나 사진등을 모두 제거할것인지 시스템 파일만 삭제할것인지 선택합니다.
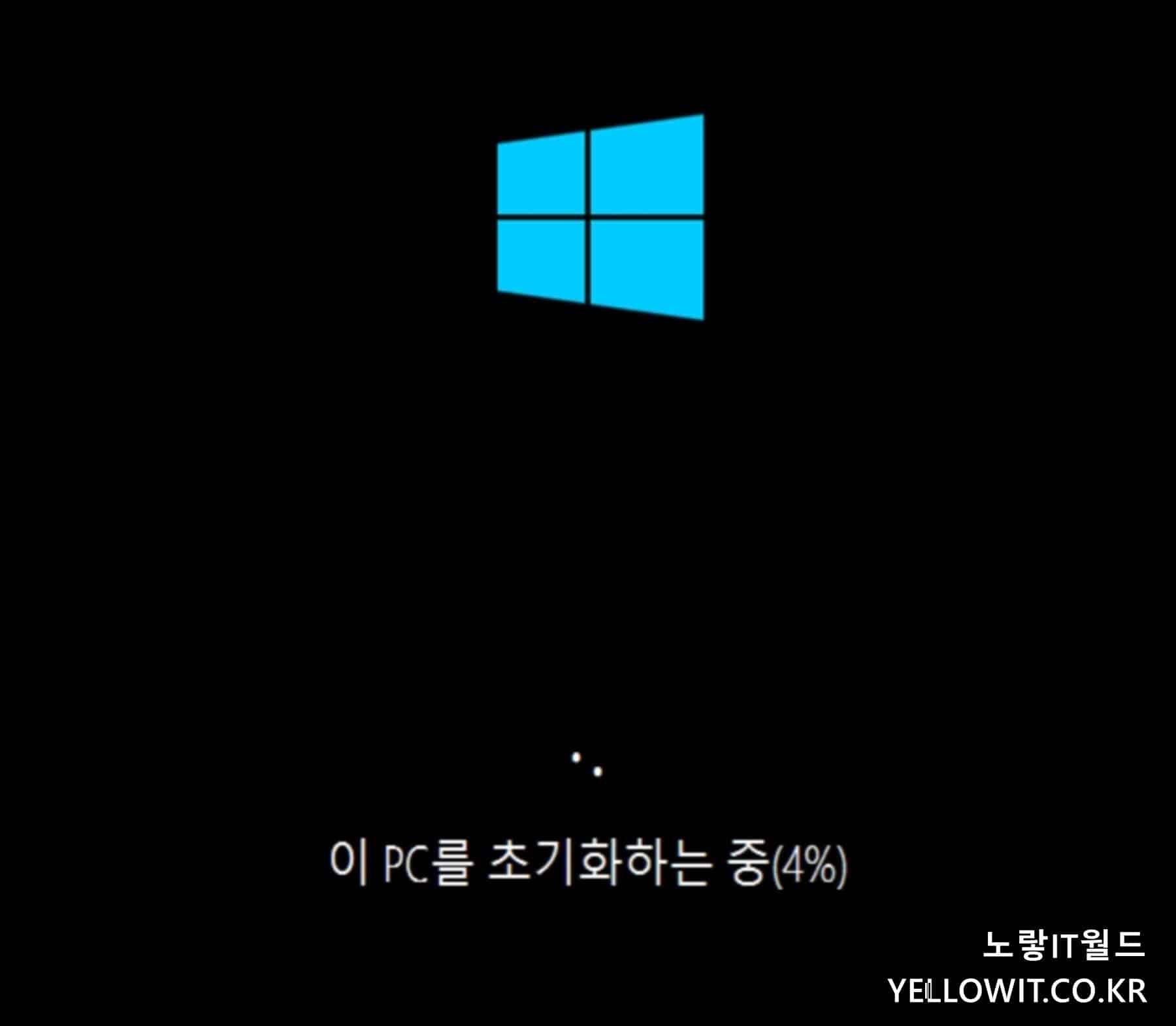
별도의 윈도우 설치 및 복구 USB 파일없이 처음 설치된 윈도우로 복구되며 레노버 노트북이라면 처음 노트북을 구입했던 상태로 Factory Reset “레노버 공장초기화“가 진행됩니다.
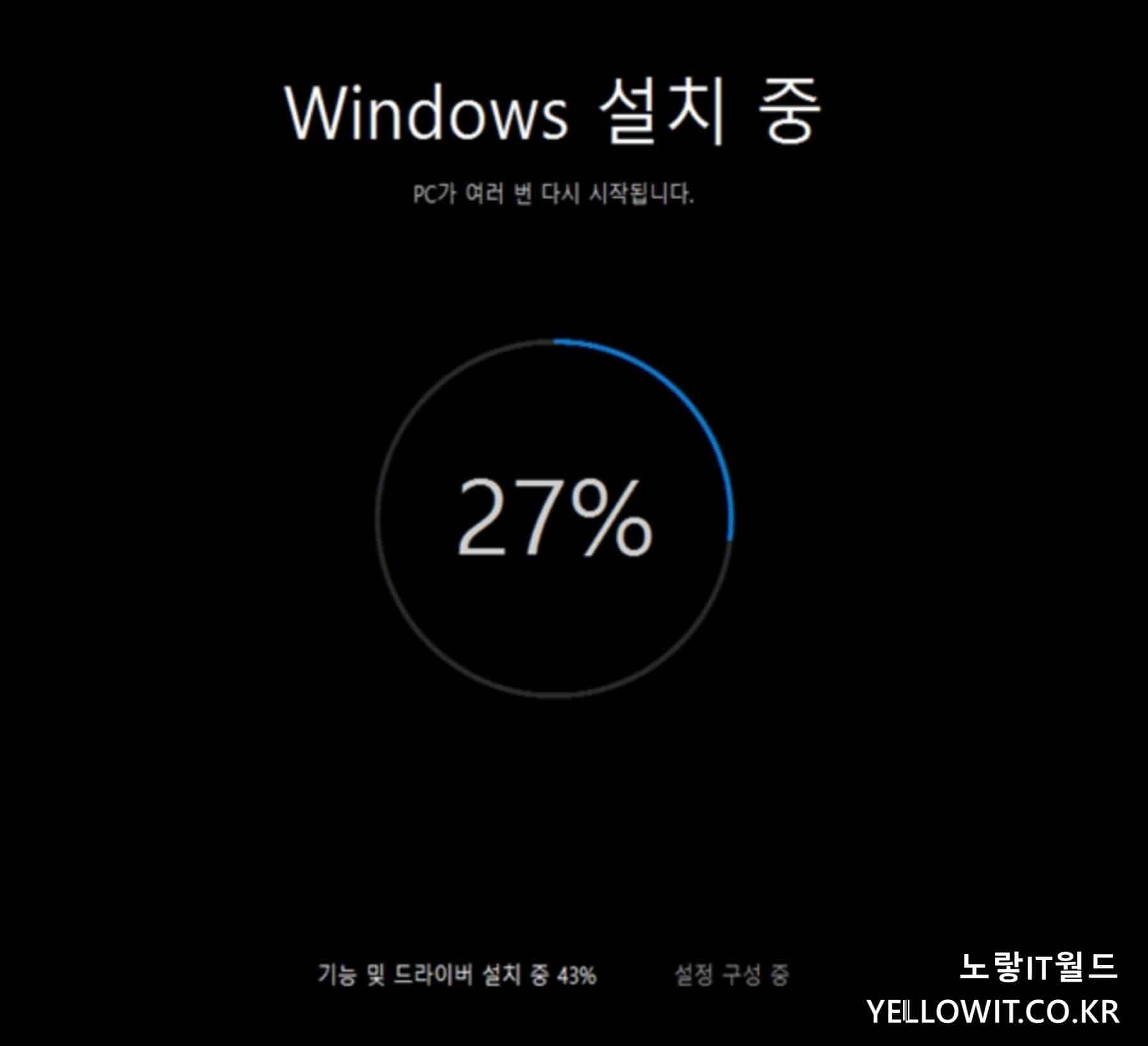
윈도우 초기화가 완료되었다면 처음 설치했던 윈도우 상태로 복원이 됩니다.
레노버 노트북 복구모드 안전모드 부팅

- Windows 로고 검색 창 실행 입력 후 확인
- 단축키 : 윈도우키 + R .
- msconfig를 입력 한 다음 확인 을 선택 합니다.
- 부팅탭을 선택합니다 .
- 부팅 옵션에서 안전 부팅을 선택 후 컴퓨터를 부팅합니다.

다른 방법으로 윈도우 복구모드 및 안전모드로 부팅하고 싶다면 고급 시작옵션을 선택합니다.
| 기능 | 설명 |
|---|---|
| 시스템 복원 | 시스템의 설정과 상태를 이전 시점으로 되돌립니다. 최근 변경사항이 문제를 일으킨 경우 유용합니다. |
| 시스템 이미지 복구 | 컴퓨터의 하드 디스크 이미지를 복구합니다. 이전에 시스템 이미지 백업을 생성한 경우에 사용 가능합니다. |
| 시작 수리 | 컴퓨터가 제대로 시작되지 않을 때, 윈도우의 시작 관련 문제를 자동으로 진단하고 해결합니다. |
| 명령 프롬프트 | 고급 사용자와 관리자를 위한 명령줄 도구를 제공하여 다양한 명령어로 시스템을 진단하거나 수정합니다. |
| UEFI 펌웨어 설정 | UEFI 펌웨어 설정에 직접 접근하여 하드웨어 관련 설정을 변경할 수 있습니다. 전통적인 BIOS 설정과 유사합니다. |
| 시작 설정 변경 | 시작과 관련된 다양한 옵션을 변경할 수 있습니다. 예를 들어, 안전 모드로 시작하거나, 부팅 로그 활성화 등을 선택할 수 있습니다. |
| 윈도우 시작 중지 | 현재의 운영체제로의 부팅을 중지하고 다른 운영체제로 부팅하거나 외부 장치로부터 부팅할 수 있게 합니다. |
| PC 초기화 | 컴퓨터를 원래 상태로 되돌립니다. 개인 파일을 유지하거나 모든 내용을 삭제하고 완전히 새롭게 설치할 수 있습니다. |
레노버 노트북 백업 및 복구방법
처음 구입햇던 상태로 공장초기화가 아닌 원하는 시점으로 외장하드나 USB에 백업하고 싶다면 레노버 복구미디어를 사용하는 방법이 있으며 다른방법으로는 마이크로소프트에서 지원하는 윈도우 백업 및 노턴 고스트 백업이 있습니다.

윈도우 백업으로 들어가 드라이브 추가합니다.

백업은 내장 하드디스크보다는 외장하드를 사용하느것을 추천합니다.
레노버 노트북에 백업할 외장하드를 삽입 후 백업설정으로 들어갑니다.

파일 히스토리에 대한 라이브러리가 꺼져있다면 켜줍니다.

Windows 백업설정을 들어가면 백업 시작이 진행됩니다.

이 경우 컴퓨터 노트북 사양 및 용량에 따라 시간이 달라집니다.

레노버 노트북 복구를 위한 백업파일을 저장할 경로를 지정할 수 있으며 네트워크 공유폴더에도 저장이 가능합니다.

이렇게 윈도우 백업이 완료되면 나중에 레노버 노트북이 정상적으로 부팅이 되지 않거나 일정복원 시점으로 되돌리고 싶다면 백업된 데이터를 통해 언제든지 복구가 가능합니다.
참고 : 윈도우10 복구 복원지점 USB 저장 – 백업삭제
윈도우10 백업 자동복원 – 외장하드 네트워크 복구방법
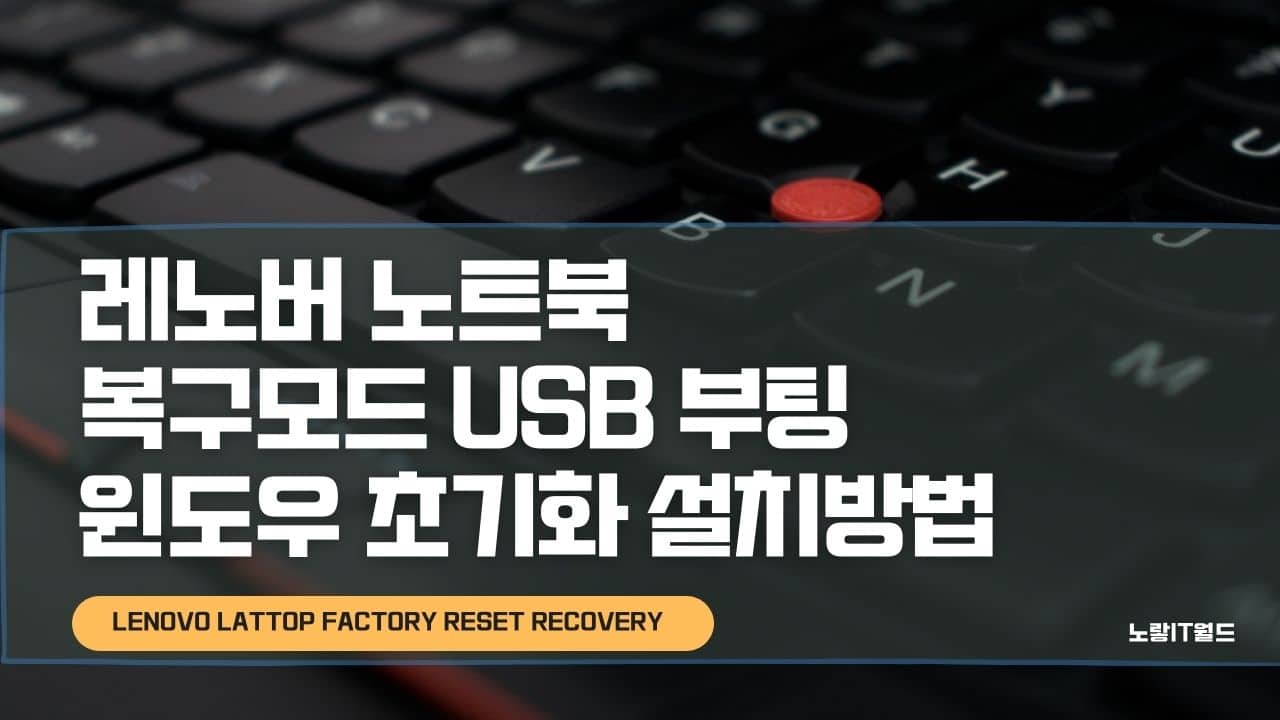
2 thoughts on “레노버 노트북 복구모드 부팅 윈도우 초기화 설치방법”