1990~2000년대까지는 윈도우를 설치하기 위해서는 윈도우 CD-ROM와 플로피디스크로 된 “부팅디스크”를 각각 따로 준비해야 하는 번거로움이 있었으나 최근 출시되는 윈도우7 설치파일에는 부팅디스크 파일이 내장되어 나오고 있으며 하드디스크 또한 빠른 SSD와 외장하드의 보급으로 더 이상 CD-ROM이 필요 없어 가상 ISO 파일을 이용한 USB 데이터로 설치하는 추세입니다.
참고 : 윈도우7 서비스 종료 유지보수 연장방법
그러면서 윈도우7 설치하는데 있어서는 더 이상 CD-ROM이 아닌 개인 USB로 윈도우의 설치와 부팅이 가능하게 끔 많이 들 사용하고 있는 상황으로서 그 이유는 또 USB가 옛날만큼 비싸지 않고 전시회만 돌아다녀도 사은품으로 4기가~ 8기가 정도의 용량은 손쉽게 구할 수 있기 때문이지 싶습니다.
그러기 때문에 요즘 같은 경우 윈도우가 상태가 안 좋아 포맷을 하거나 부팅을 할 때 등 모두 USB로 윈도우7뿐만 아니라 이후 윈도우7 부팅디스크 만들기 방법을 알아보겠습니다.
윈도우8의 경우는 사용 편의성 UI UX 부분에서 많은 도전이 있었지만 실패를 하고 말았고 저 같은 경우는 윈도우10을 사용하지만 아직까지는 많은 사람들이 호환성이나 안정성에서 검증된 윈도우7을 많이 사용하는거 같습니다.
그래서 본 설명은 윈도우7 USB 부팅디스크 만드는 것에 초점을 맞추어 진행을 하겠지만 윈도우10이나 윈도우XP도 같은 프로그램으로 똑같습니다.
부팅디스크 만들기 프로그램 다운로드
노랗 목차
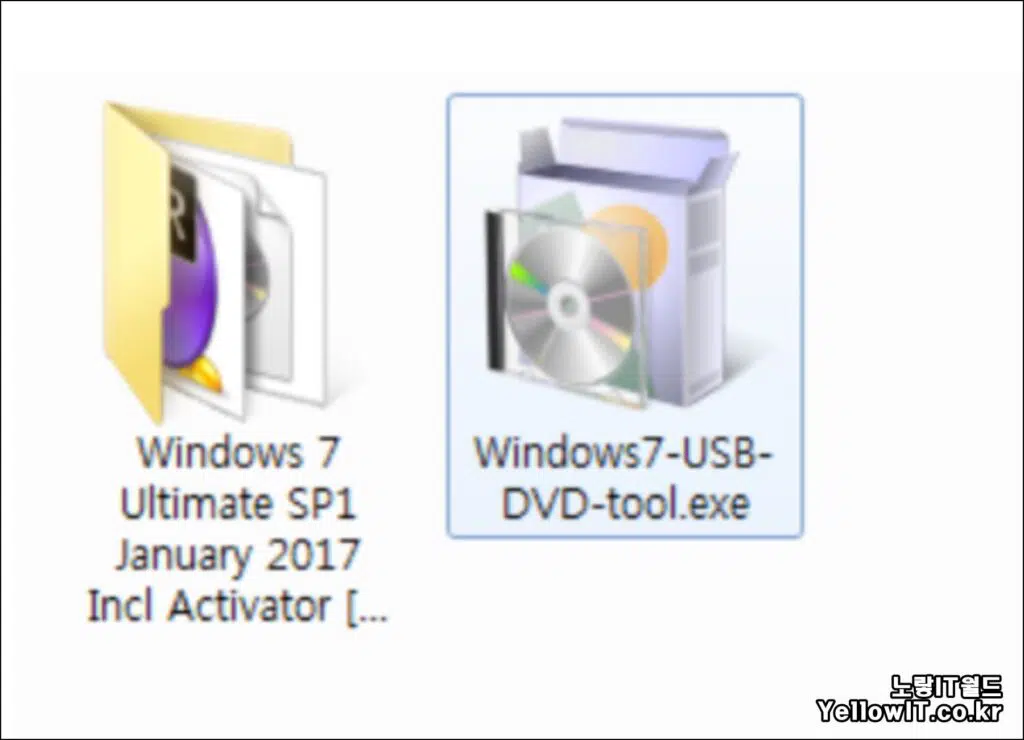
설치 전 준비물로는 윈도우7 ISO 파일과 부팅디스크 만드는 프로그램 그리고 8GB 이상의 USB를 준비합니다.
필자는 윈도우7 얼티메이트 SP1 버전으로 준비했으며 위의 윈도우7 USB 부팅 프로그램을 다운로드 후 설치를 진행합니다.
다운로드 : USB 부팅디스크 프로그램
윈도우7 USB 부팅디스크 준비물
- Windows7-USB-DVD-tool
- 윈도우7.ISO 파일
- 윈도우7을 담을 USB 4기가 이상
USB 부팅디스크 만들기
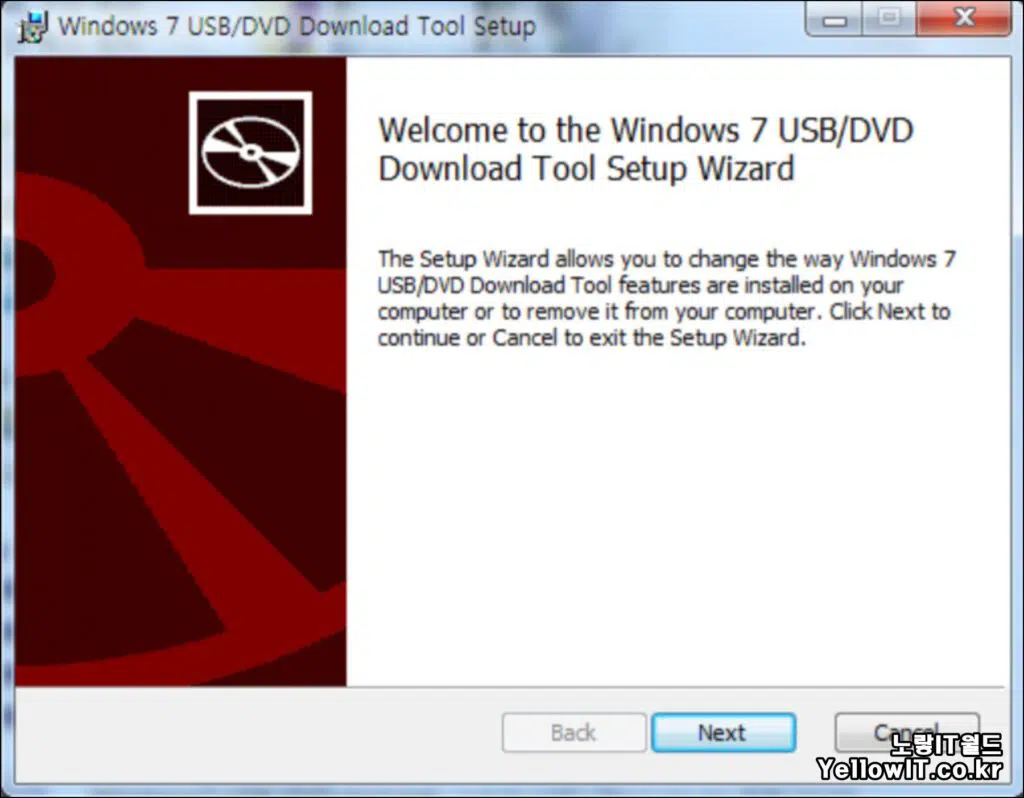
- 그리고 “Windows7-USB-DVD-tool.exe“설치가 되었다면 보는 것과 같이 해당 프로그램을 실행시켜주자.
- 윈도우 ISO 선택 창이 보이며 Browse를 클릭 하자
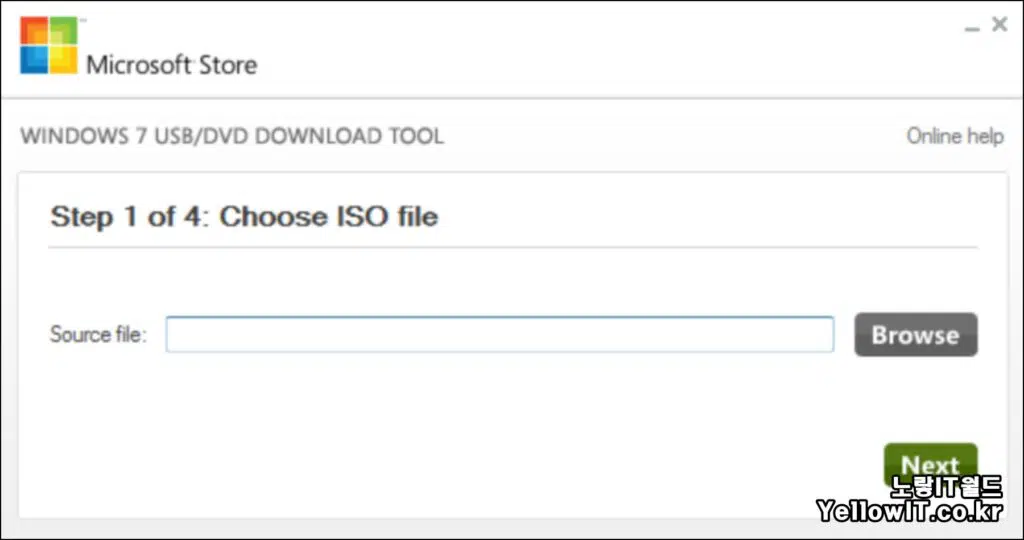
- 준비한 윈도우7 설치 파일을 선택해서 열기를 누르자
- 제대로 적용이 됐다면 Next로 다음을 눌러준다
- 부팅 드라이브를 어드 매체 (USB or DVD)로 선택하는 부분이다.
- 우리는 DVD가 아닌 USB에 윈도우를 설치할 것이기 때문에 USB device를 선택한다.
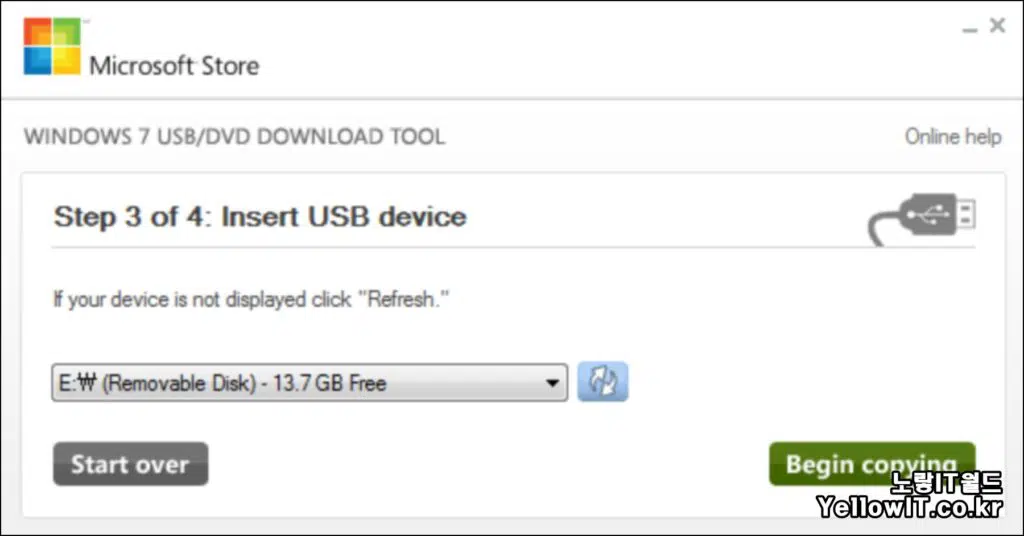
- 장착된 USB 드라이브가 표시된다 (내 USB는 14gb 유효 13.7gb가 표시된다)
- 원하는 USB 드라이브를 선택 후 왼쪽의 Begin Copying 버튼을 눌러준다.
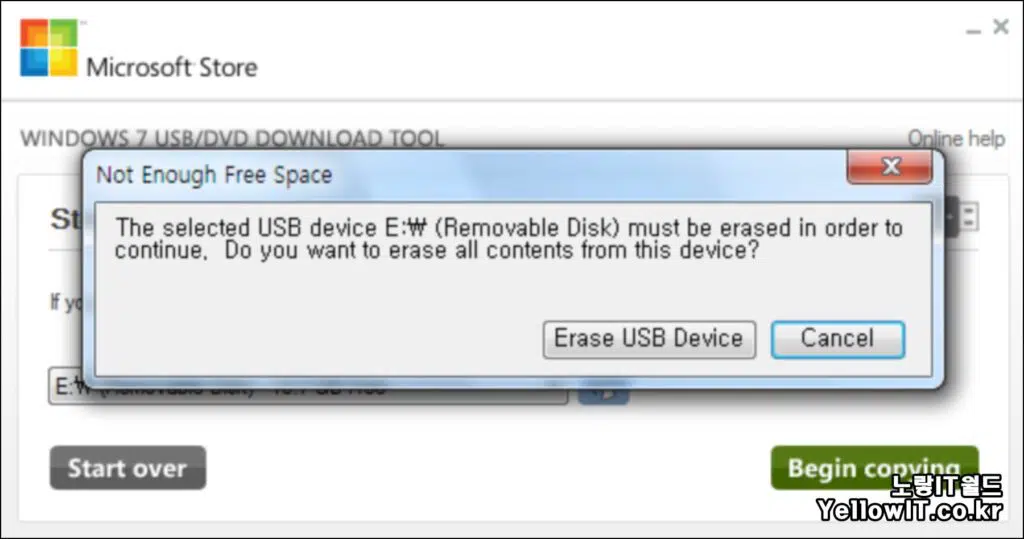
- 그러면 안에 있는 내용물을 지우고 윈도우 부팅디스크를 만들 것인지를 물어보는데 USB 내용물을 깨끗이 비워야 하기에 Erases USB Device를 클릭한다
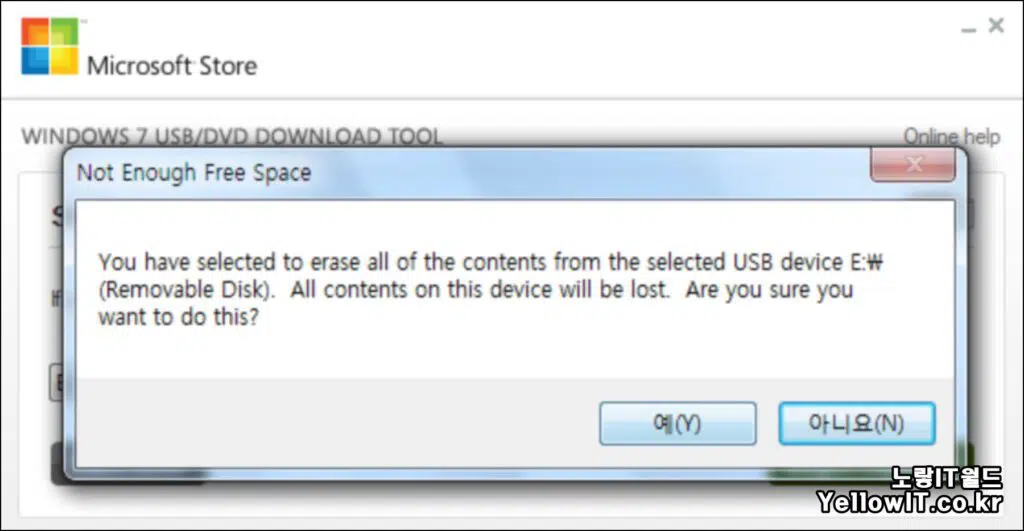
그러면 간단한 경고 창이 뜨지만 무시하고 예(y)를 눌러주자
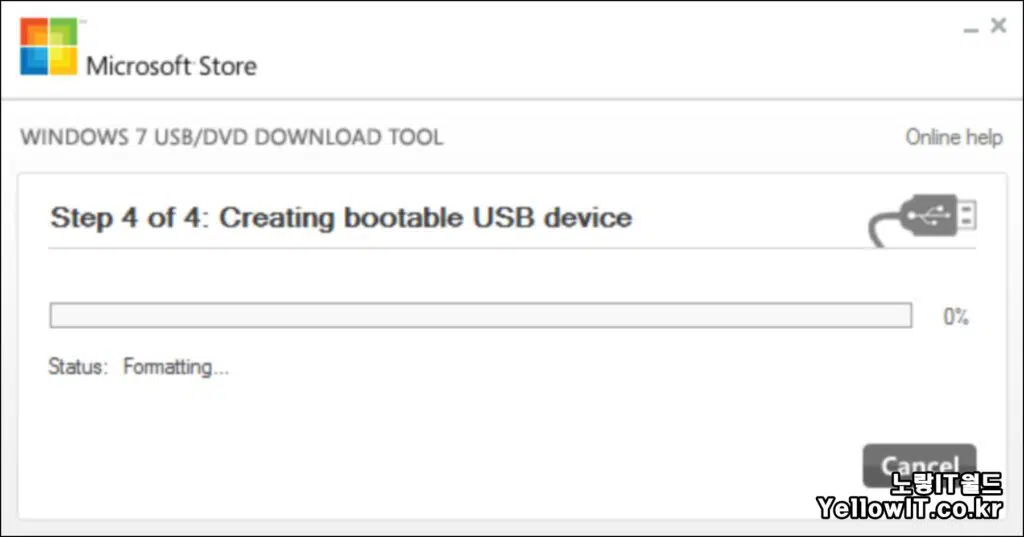
컴퓨터의 상태에 따라 조금씩 다르겠지만 5분 이내에 윈도우7 USB 부팅디스크가 만들어지고 완료가 됩니다
그 후 재 부팅하면서 CMOS 창으로 들어가 부팅 드라이브를 USB로 잡고 윈도우7 부팅디스크를 꼽고 재부팅을 하면 윈도우7의 설치가 무사히 진행이 된다.
- 참고 : CMOS 부팅순서 USB 변경방법
- 참고 : USB 윈도우 설치방법
- 참고 : 윈도우7 KMSAUTONET 정품인증
- 참고 : 노턴고스트 윈도우 부팅디스크 만들기
