컴퓨터를 원격으로 접속할 때 가끔 상대 PC 화면이 검은색으로 나타나는 경우가 있습니다. 특히 동영상 재생이나 녹화 시에는 그래픽카드의 하드웨어 가속으로 인한 문제가 일반적입니다. 그렇다면 원격 접속 시 검은 화면 문제의 원인은 무엇일까요?
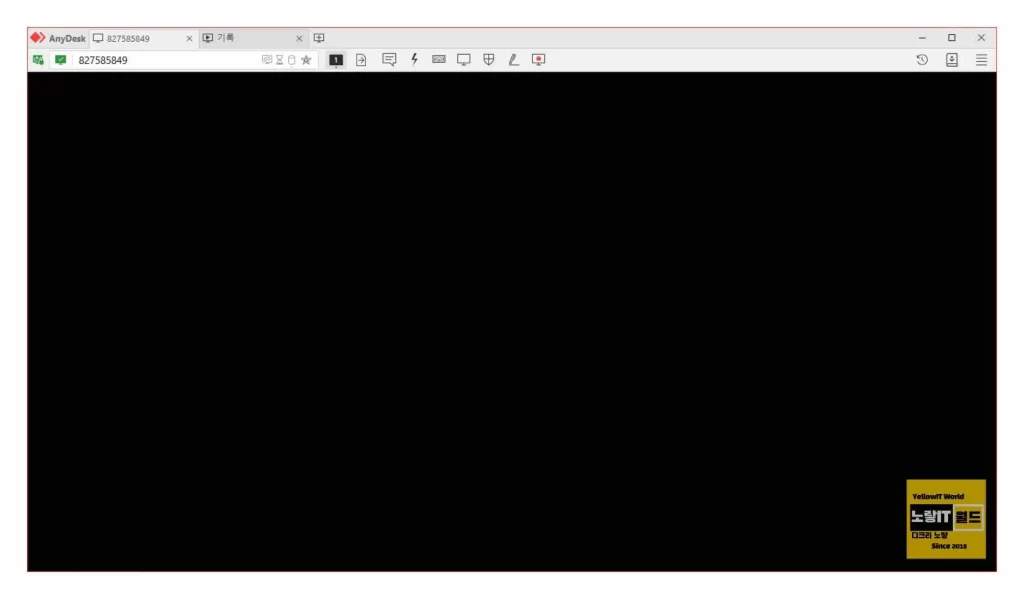
보통 원격 데스크톱 접속은 윈도에 기본적으로 포함되어 있는데, 이는 팀뷰어나 크롬의 원격 데스크톱과는 다르게 화면을 공유하는 방식이 아닙니다. 따라서 접속하는 대상 컴퓨터가 홈이 아닌 프로 이상의 에디션을 사용 중이어야 다른 단말의 접속을 허용할 수 있습니다.
그렇다면 검은 화면 문제를 해결하기 위해서는 어떤 조치를 취해야 할까요? 만약 접속이 안되는 문제가 발생하면 컴퓨터 근처로 이동하여 직접 조작해야 할 것입니다. 또한, 화면이 검게 나올 때는 접속이 되고 안테나도 가득 차 있더라도 문제가 발생할 수 있습니다.
예를 들어, 전체화면 모드에서 Ctrl+Alt+End를 눌러도 묵묵부답이거나, ShadowPlay를 끄려고 NVIDIA GeForce Experience를 설치해도 로그인이 필요하다면 상당히 까다로운 문제가 발생할 수 있습니다.
때로는 인터넷 검색 결과로 나오는 일반적인 해결 방법들이 효과를 보지 못할 수도 있습니다.
이때 주의해야 할 것은 전체화면 모드에서 안테나 아이콘을 클릭했을 때 “이 연결 품질은 매우 우수하며 UDP 프로토콜을 사용하고 있습니다.“와 같은 메시지가 나타난다면, 이 프로토콜을 사용하지 않도록 설정하여 검은 화면 문제를 해결해보는 것이 좋습니다.
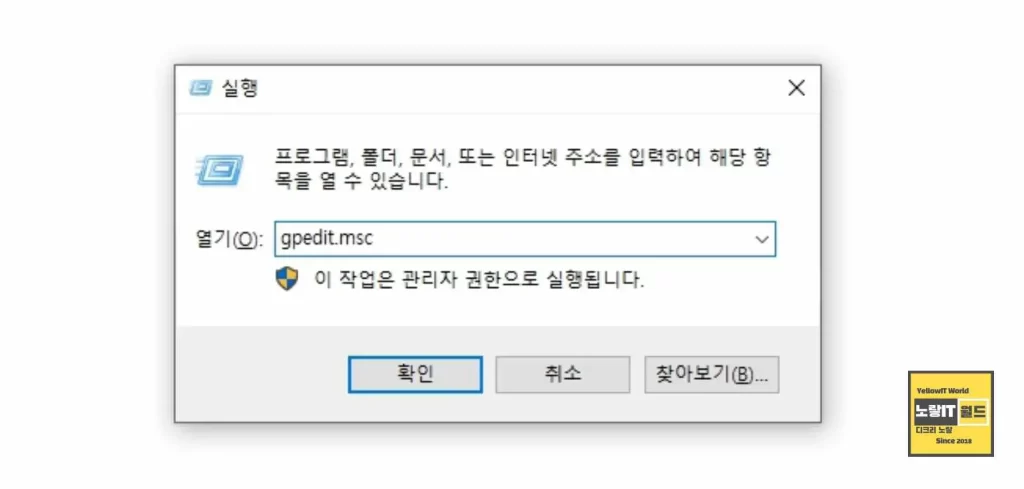
이를 위해 RDP에서 TCP 프로토콜을 강제하는 방법을 알아봅시다. 클라이언트에서 설정을 변경하려면 로컬 그룹 정책 편집기를 사용해야 합니다.
시작 메뉴에서 gpedit.msc를 실행하고, 그룹 정책 편집기에서 아래 경로로 이동합니다:
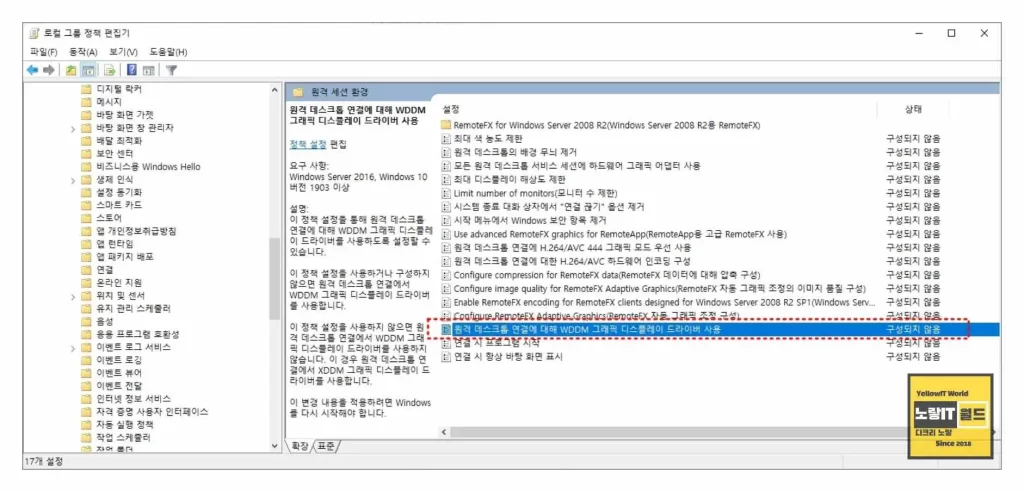
컴퓨터 구성 -> 관리 템플릿 -> Windows 구성 요소 -> 터미널 서비스 -> 원격 데스크톱 연결 클라이언트. 그리고 “Turn Off UDP On Client“를 찾아서 이를 비활성화합니다.
호스트 컴퓨터에서는 시작 메뉴에서 gpedit.msc를 실행하고, 다음 경로로 이동합니다:
컴퓨터 구성 -> 관리 템플릿 -> Windows 구성 요소 -> 터미널 서비스 -> 원격 데스크톱 세션 호스트. “Select RDP transport protocols”를 더블클릭하여 “Use only TCP”를 선택하고, 설정을 저장한 뒤 컴퓨터를 재부팅합니다.
이렇게 하면 이제 해당 컴퓨터에 원격으로 접속할 때 TCP 프로토콜을 사용하게 됩니다. 검은 화면 문제를 해결하기 위한 또 다른 방법으로 윈도 그룹 정책을 수정하는 방법도 있습니다.
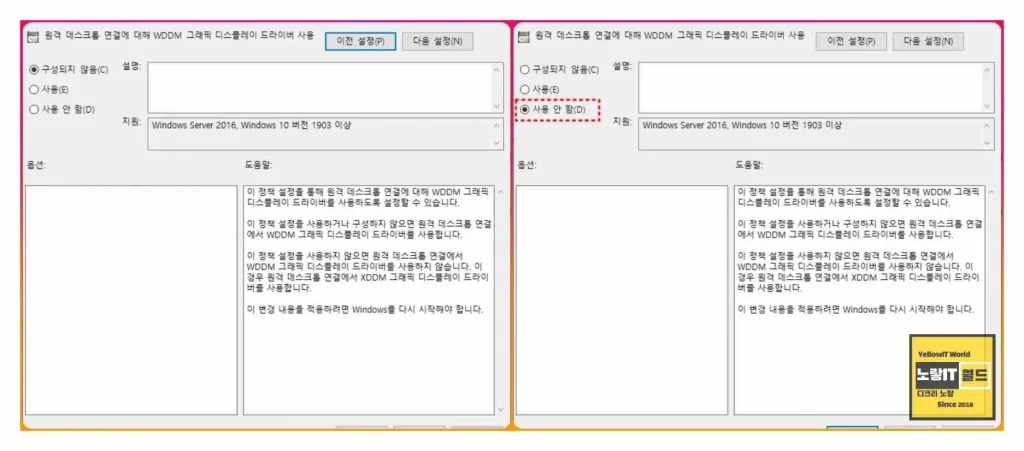
로컬 그룹 정책 편집기를 실행 후 아래경로 이동합니다.
"컴퓨터 구성" -> "관리 템플릿" -> "Windows 구성 요소" -> "터미널 서비스" -> "원격 데스크톱 세션 호스트" -> "원격 세션 환경"이동하여 “원격 데스크톱 연결에 대해 WDDM 그래픽 디스플레이 드라이버 사용” 항목을 “사용 안 함“으로 변경하고 재부팅합니다.
이렇게 설정을 변경하면 원격 데스크톱 연결 시 TCP 프로토콜을 강제로 사용하게 되어 검은 화면 문제를 해결할 수 있으며 추가로 원격 데스크톱을 사용할 때는 보안에 유의하여 비밀번호 등을 안전하게 관리하는 것이 중요하며 이러한 네트워크 설정 변경은 특히 내부망에 접근 가능한 VPN을 통해 들어가는 것이 좋습니다.
참고 : 인터넷 사이트 우회 접속방법 7가지 – Express VPN
