노트북이나 데스크탑PC 등 윈도우 사용자의 경우 인터넷 속도 문제는 다양한 원인으로 발생할 수 있으며, 인터넷 공유기를 통한 인터넷속도를 빠르게 하는게 아닌 윈도우11의 인터넷 최적화 설정을 통해 속도를 빠르게 하는방법과 인터넷속도를 저하시키는 요인의 문제 및 해결방법을 알아봅니다.
인터넷속도 느려짐 문제 원인
노랗 목차
인터넷 속도 문제는 가정 또는 회사의 라우터, 모뎀 또는 스위치와 같은 네트워크 장비의 문제로 인해 발생할 수 있습니다. 이 경우, 제공업체에 문의하여 네트워크 장비를 확인하고 문제를 해결해야 합니다.
그 외에도 동시에 많은 사용자가 인터넷을 사용하면 네트워크 혼잡이 발생할 수 있습니다.
이 경우에는 네트워크 대역폭을 관리하거나 네트워크 사용량을 분산시키는 등의 방법을 사용하여 해결할 수 있으며 윈도우 운영 체제에서의 설정 문제로 인해 인터넷 속도가 느려질 수 있습니다. 이 경우, 윈도우11에서 몇 가지 설정을 변경하여 문제를 해결할 수 있습니다.
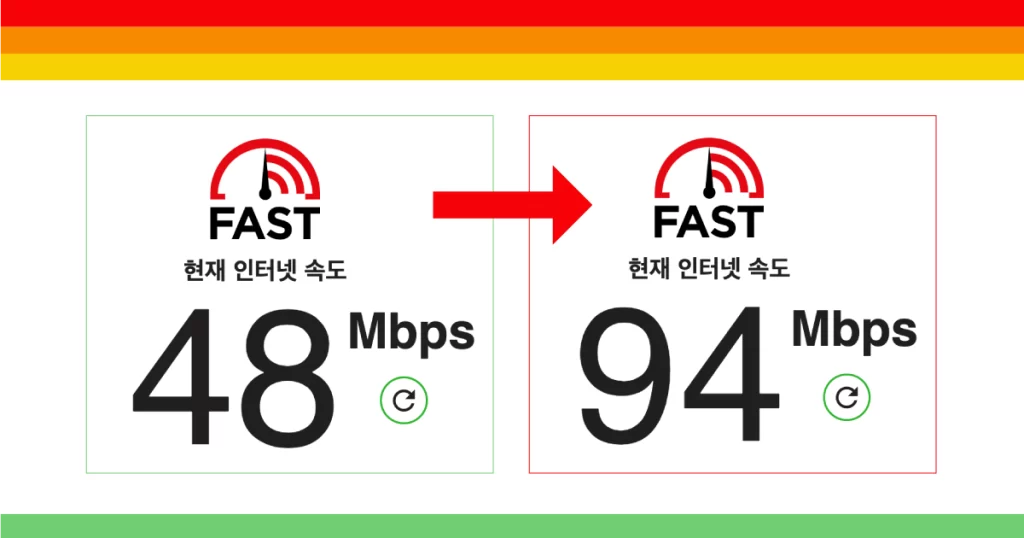
윈도우11 인터넷속도 문제 해결방법 10가지
- 인터넷 속도제한 해제
- 무선 네트워크 관리
- DNS 설정 변경
- Windows 업데이트 관리
- 네트워크 어댑터 드라이버 업데이트
- 인터넷 보안 소프트웨어 검토
- 백그라운드 프로세스 관리
- 캐시 및 임시파일 정리
- 윈도우 전원 관리 설정
- 윈도우11 최적화 도구 사용
gpedit.msc 인터넷 속도제한 해제
윈도우11 및 윈도우10, 윈도우8.1 등 윈도우 프로버전을 사용한다면 gpedit.msc 를 통해 인터넷 속도제한을 해제해 인터넷속도를 빠르게 할 수 있습니다.
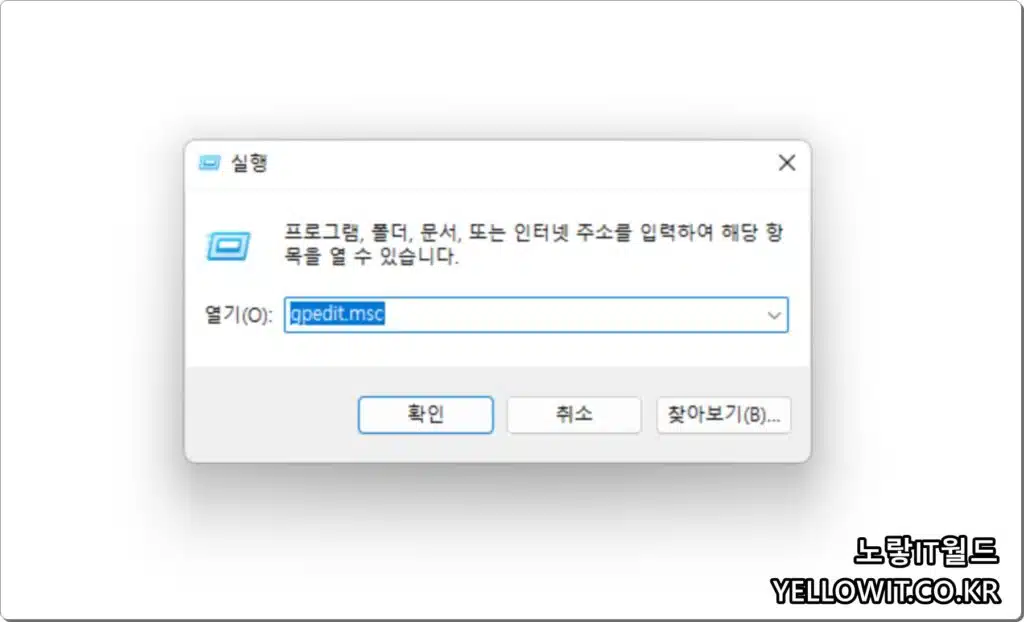
윈도우 가정용 버전을 사용한다면 위 내용을 참고해 그룹정책편집기 실행하는 방법을 참고하세요
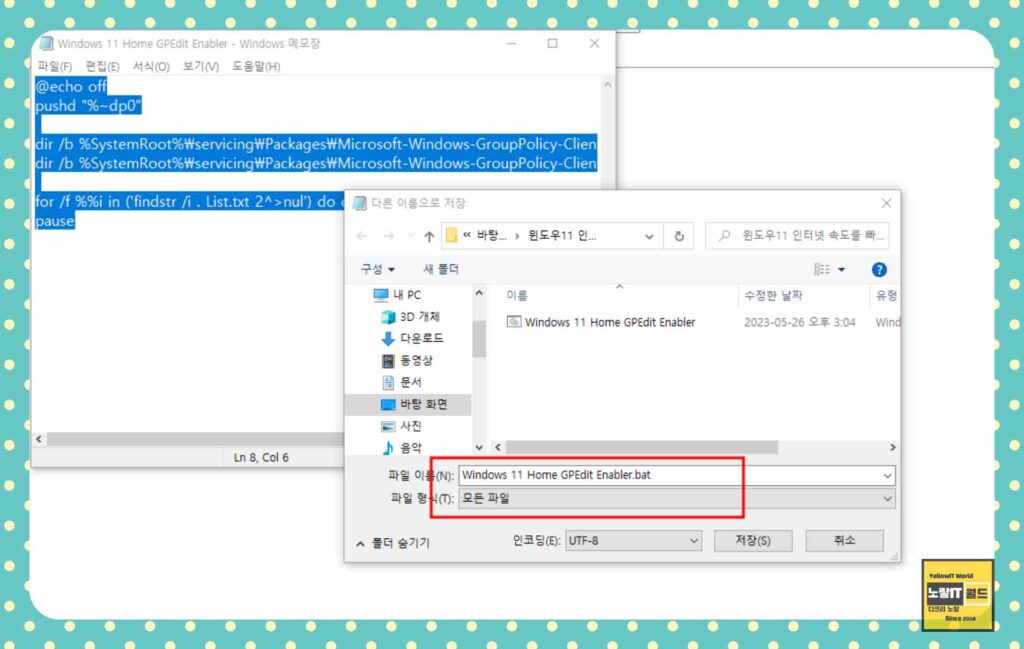
우선 메모장을 실행 후 아래 명령어를 붙여넣기 후 다른이름으로 저장 시 .bat 확장자로 저장합니다.
@echo off
pushd "%~dp0"
dir /b %SystemRoot%\servicing\Packages\Microsoft-Windows-GroupPolicy-ClientExtensions-Package~3*.mum >List.txt
dir /b %SystemRoot%\servicing\Packages\Microsoft-Windows-GroupPolicy-ClientTools-Package~3*.mum >>List.txt
for /f %%i in ('findstr /i . List.txt 2^>nul') do dism /online /norestart /add-package:"%SystemRoot%\servicing\Packages\%%i"
pause다음 관리자권한으로 실행하면 그룹정책편집기가 설치됩니다.
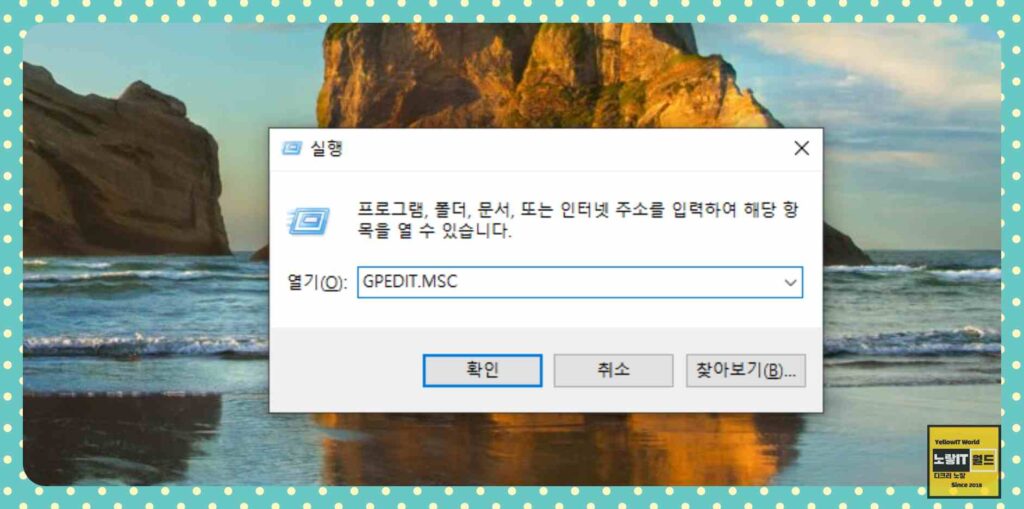
다음 GPEDIT.MSC 입력 후 확인을 눌러 그룹정책편집기를 실행합니다.
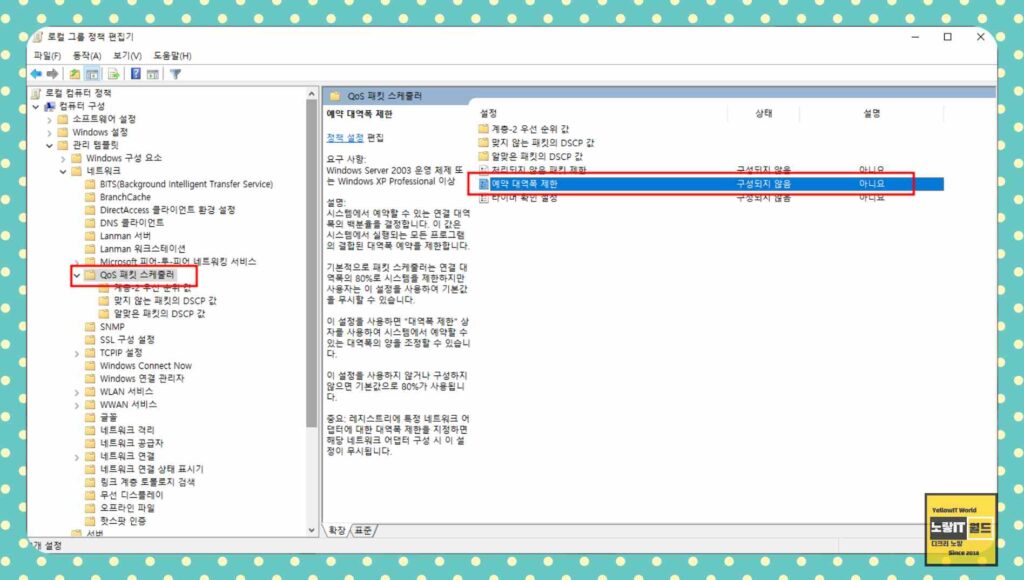
컴퓨터 구성 -> 네트워크 -> QoS 패킷 스케줄러 -> 예약 대역폭 제한을 선태합니다.
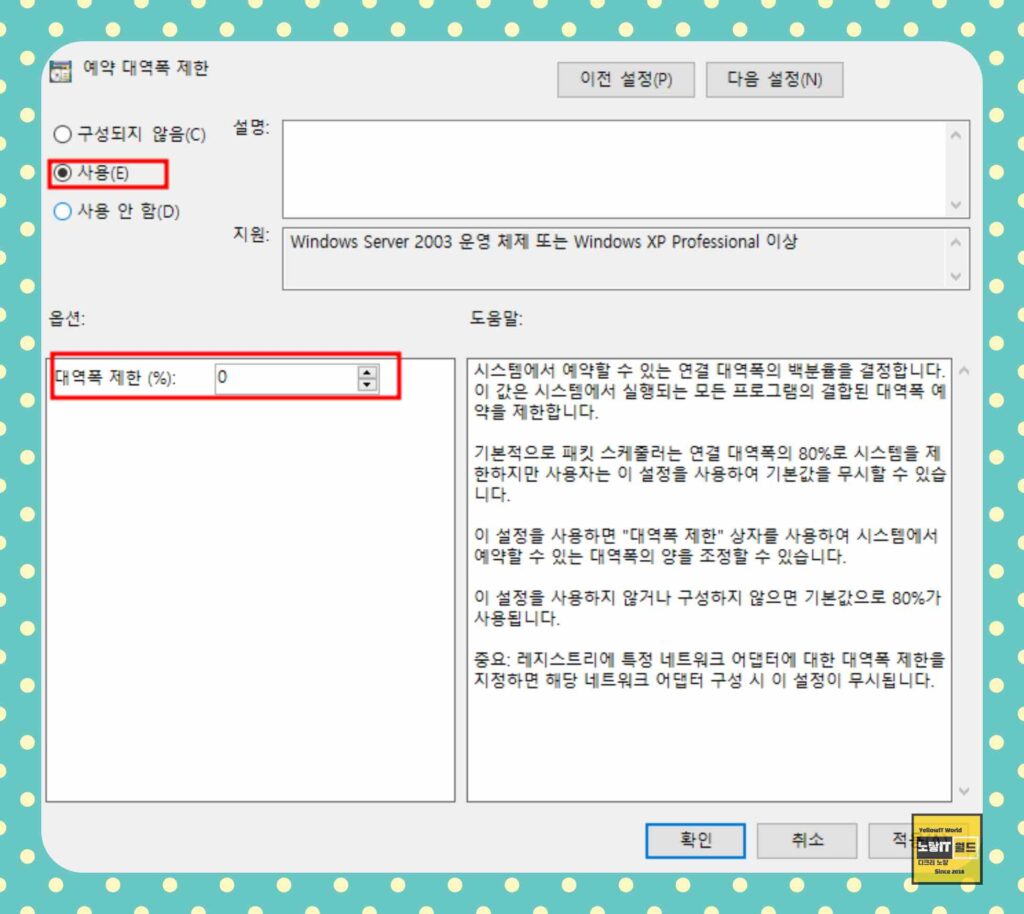
대역폭을 0으로 변경하면 인터넷 속도제한이 무제한으로 됩니다.
무선 네트워크 관리
Wi-Fi 신호 강도 확인: 윈도우11 작업 표시줄에서 Wi-Fi 아이콘을 확인하여 신호 강도가 낮은지 확인합니다.
무선 라우터와의 거리를 줄이거나 Wi-Fi 신호를 강화하기 위해 확장기를 사용하는 등의 조치를 취할 수 있습니다.
참고 : 노트북 와이파이 연결 안될때 6가지 공유기초기화
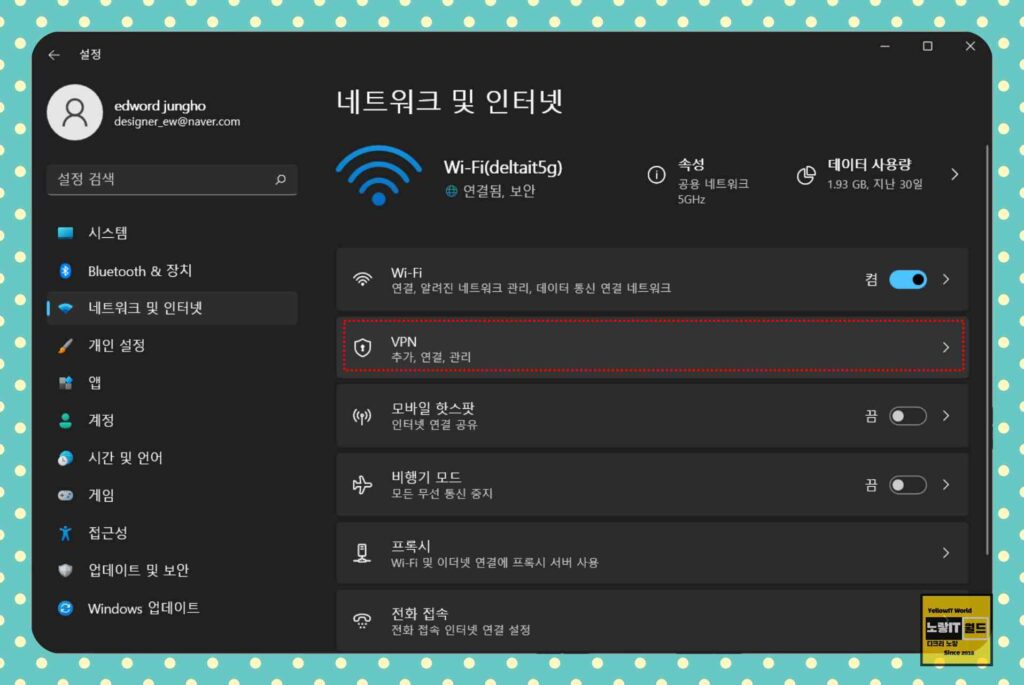
주파수 대역폭 변경: 라우터의 설정을 변경하여 주파수 대역폭을 조정할 수 있습니다. 2.4GHz와 5GHz 대역폭 중 더 적은 혼잡을 가진 대역을 선택하여 더 빠른 인터넷 연결을 얻을 수 있습니다.
DNS 설정 변경
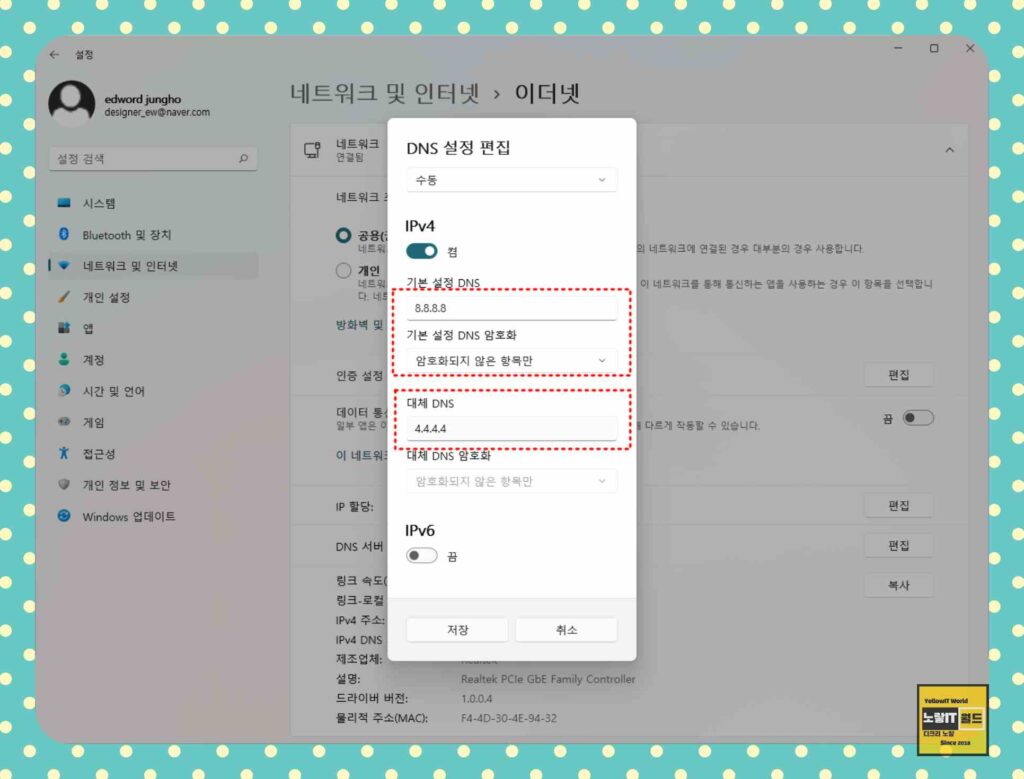
윈도우 11에서는 DNS 서버를 수동으로 변경하여 인터넷속도 향상시킬 수 있습니다. 공개 DNS 서버인 Google Public DNS 또는 Cloudflare DNS와 같은 안정적인 DNS 서버를 사용해 보세요.
참고 : 인터넷 DNS 캐시삭제 – 크롬 브라우저 캐시 초기화
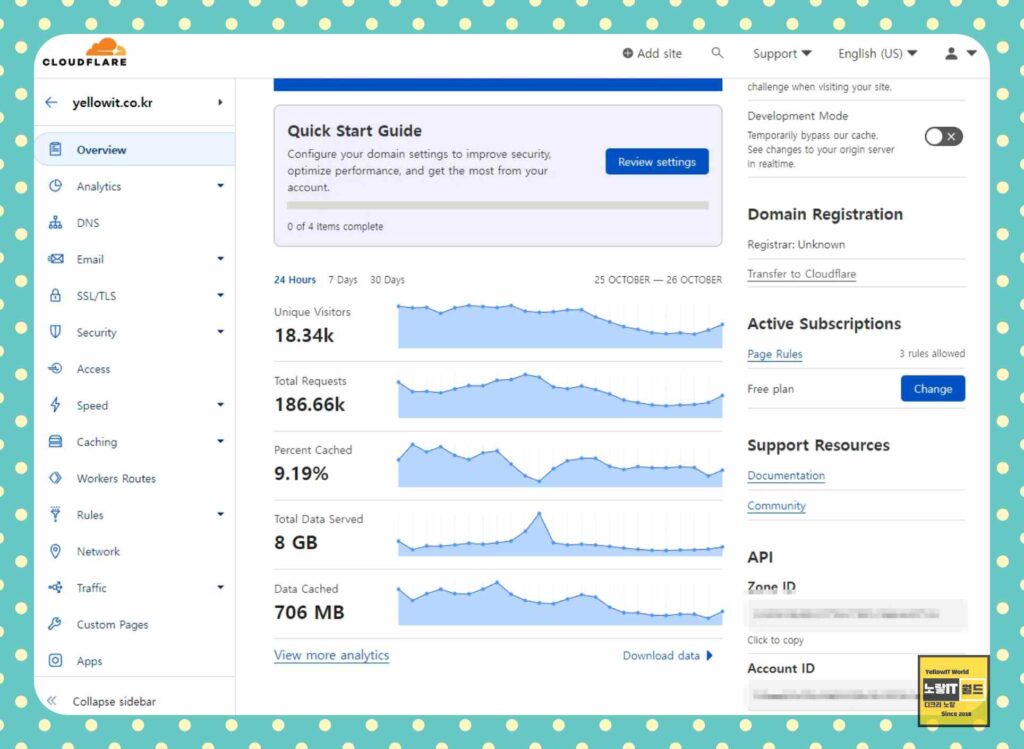
Windows 업데이트 관리
윈도우11에서는 최신 업데이트가 시스템의 안정성과 성능에 영향을 미칠 수 있습니다. 따라서 윈도우 업데이트를 확인하고 최신 업데이트를 설치하여 시스템을 최적 상태로 유지하세요.
네트워크 어댑터 드라이버 업데이트
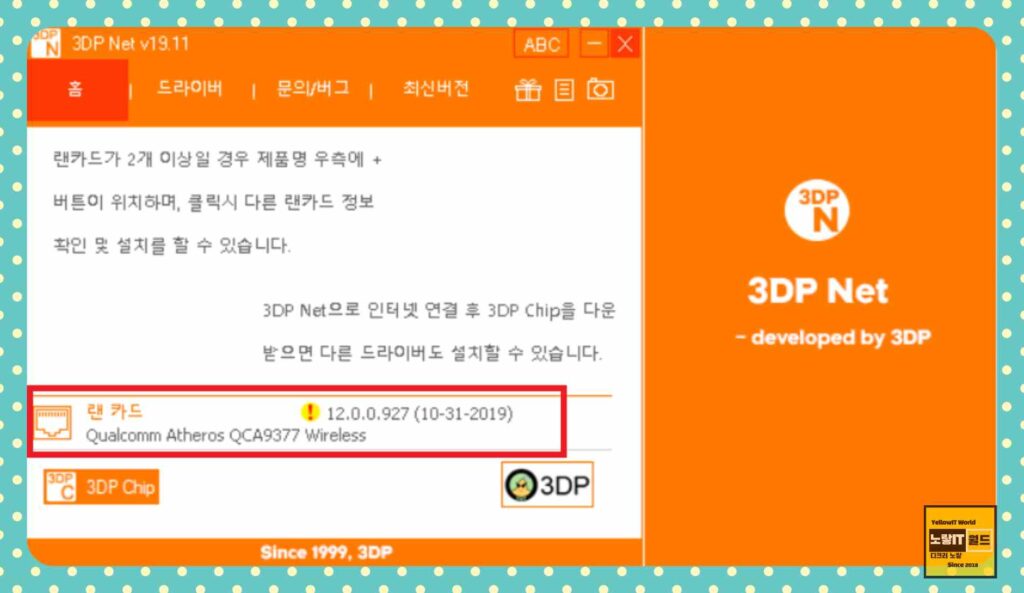
네트워크 어댑터의 드라이버가 오래되거나 오류가 있을 경우 인터넷 속도 문제가 발생할 수 있습니다. 제조업체 웹사이트에서 최신 드라이버를 다운로드하고 설치하여 문제를 해결하세요.
흔히 3DP NET 프로그램은 무료로 제공되며 자동으로 자신의 랜카드 드라이브를 설치해줍니다.
인터넷 보안 소프트웨어 검토
일부 인터넷 보안 소프트웨어는 인터넷속도 영향을 줄 수 있습니다.
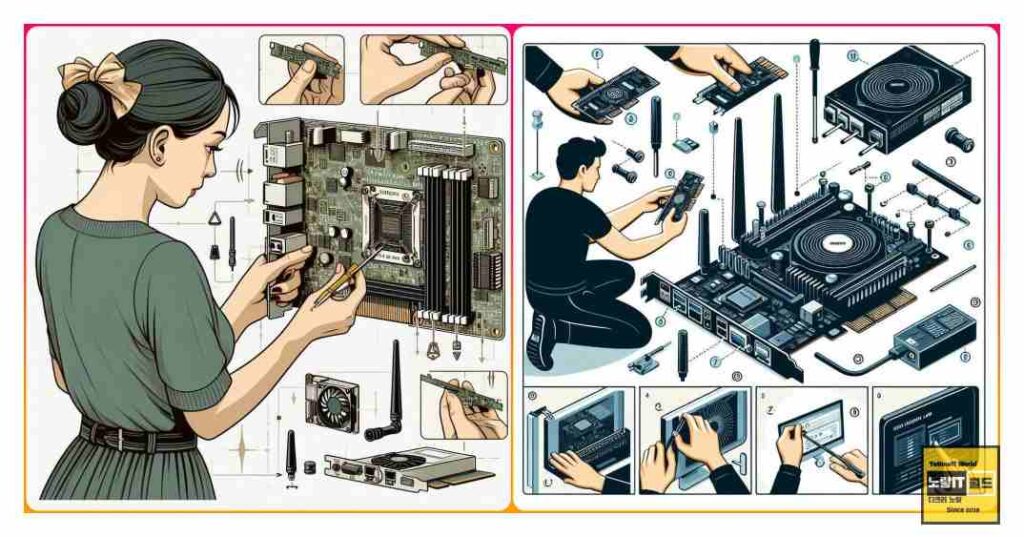
네트워크 설정을 확인하고 필요에 따라 보안 소프트웨어의 일시적인 비활성화 또는 다른 솔루션으로 대체해 보세요.
참고 : 인터넷 딜레이 속도 개선을 위한 랜카드 설정 최적화
백그라운드 프로세스 관리
윈도우11에서는 백그라운드에서 실행되는 앱을 제한하여 인터넷 대역폭을 관리할 수 있습니다.
설정에서 백그라운드 앱의 액세스를 제한하여 필요한 앱에만 인터넷 대역폭을 할당하세요.
참고 : 윈도우 – 컴퓨터 느려짐 부팅속도 개선 용량 늘리는 방법 10가지
인터넷 캐시 및 임시 파일 정리
윈도우11 디스크 정리 도구를 사용하여 시스템에 쌓인 캐시 파일이나 임시파일을 정리할 수 있으며 디스크 공간을 확보하고 시스템 성능을 향상시킬 수 있습니다.
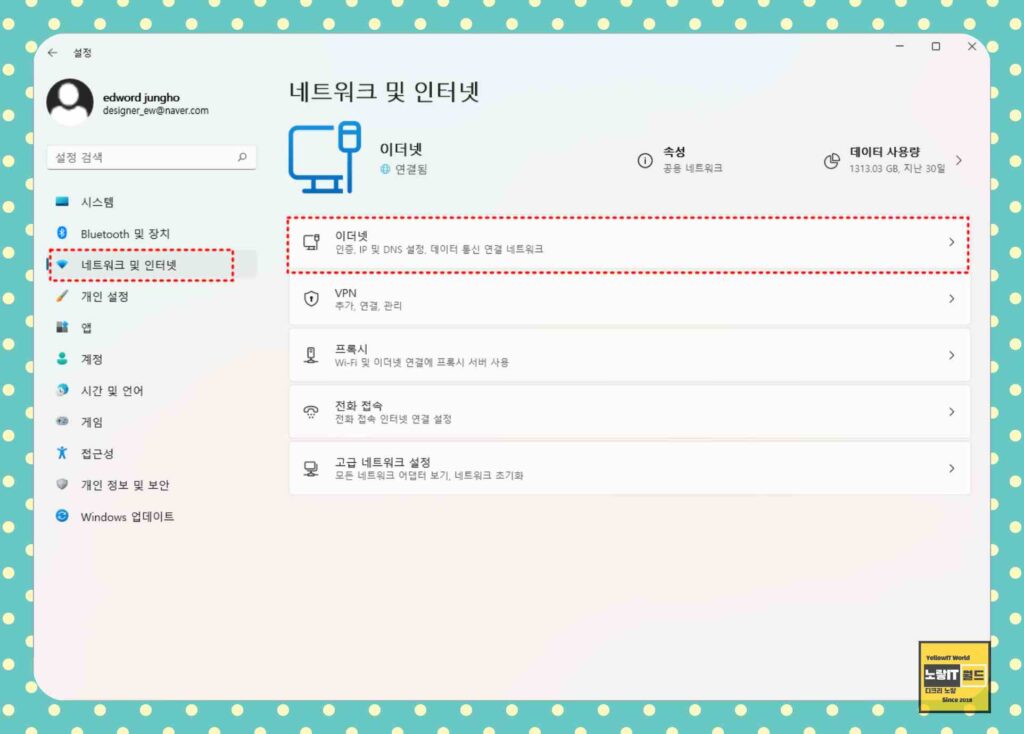
특히 주 디스크인 C드라이브 용량이 부족한 경우 컴퓨터 속도가 비약적으로 느려지고 안정성이 떨어지며 버벅거리며 모든 PC속도를 저하시키게 됩니다.
윈도우 전원 관리 설정
일부 전원 관리 모드는 인터넷속도를 제한할 수 있으며 노트북의 경우 전원관리 설정에서 고성능 모드로 변경하여 최대 성능을 활용해야 성능이 제대로 발휘되며 배터리보다는 전원 어댑터를 연결해서 사용합니다.
윈도우11 최적화 도구 사용
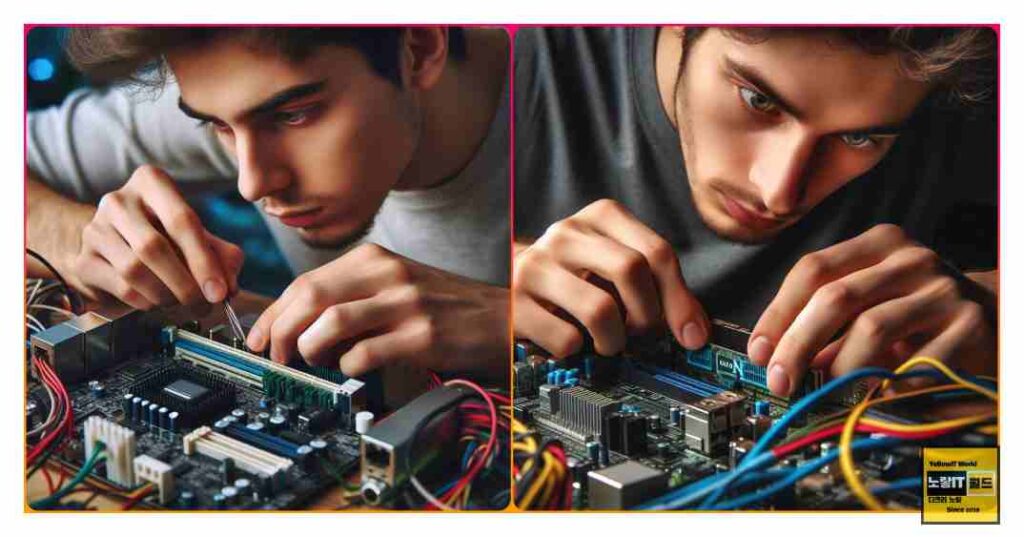
최적화 도구 활용: 윈도우11에서는 최적화 도구를 사용하여 시스템을 최적화하고 인터넷속도를 향상시킬 수 있습니다. 이러한 도구는 레지스트리 설정, 인터넷 연결 설정, 네트워크 스로틀링 해제 등 다양한 기능을 제공합니다.
컴퓨터 인터넷 느려짐 빠르게 설정 최적화 방법
이러한 방법들을 활용하여 윈도우11에서 인터넷 속도를 빠르게 만들 수 있으나 인터넷 속도 문제는 다양한 요인에 따라 달라질 수 있으므로, 상황에 맞는 솔루션을 찾는 것이 중요합니다.
