윈도우11 및 윈도우10 등 컴퓨터의 부팅속도를 빠르게 하기 위해서는 전원옵션에서 제공하는 빠른시작 켜기를 체크해주면 부팅속도를 빠르게 할 수 있습니다. 하지만 보통 전원을 절전모드로 설정하게 되면 빠른시작 켜기가 비활성화되어 있거나 체크를 할 수 없는 경우도 있으며 간혹 해당기능이 없어서 체크를 할 수 없는 경우가 있는데 이 경우 절전모드를 관리자권한으로 활성화해야 합니다.
윈도우11 전원옵션 빠른시작 켜기 장점
노랗 목차
빠른 시작 켜기를 켜면 컴퓨터를 꺼도 일부 운영체제 파일이 메모리에 유지되기 때문에 다시 부팅할 때 더 빠르게 부팅되며 유지 보수 및 문제 해결에 유용합니다.
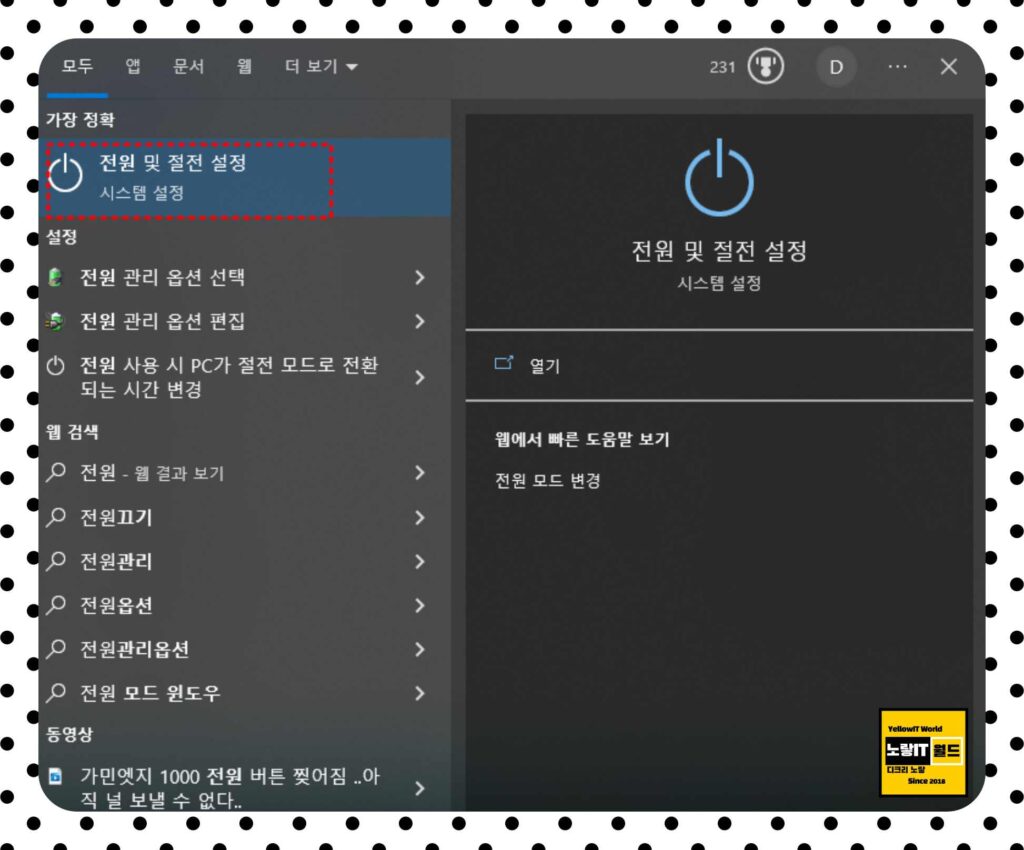
그렇기에 빠른시작 켜기를 사용하면 일부 윈도우 오류 메시지 및 문제를 해결하는 데 도움이 되는데 예를 들어, 컴퓨터가 꺼졌음에도 불구하고 계속 켜져 있는 상태로 보일 때 빠른 시작 켜기를 끄는 것이 도움이 됩니다.
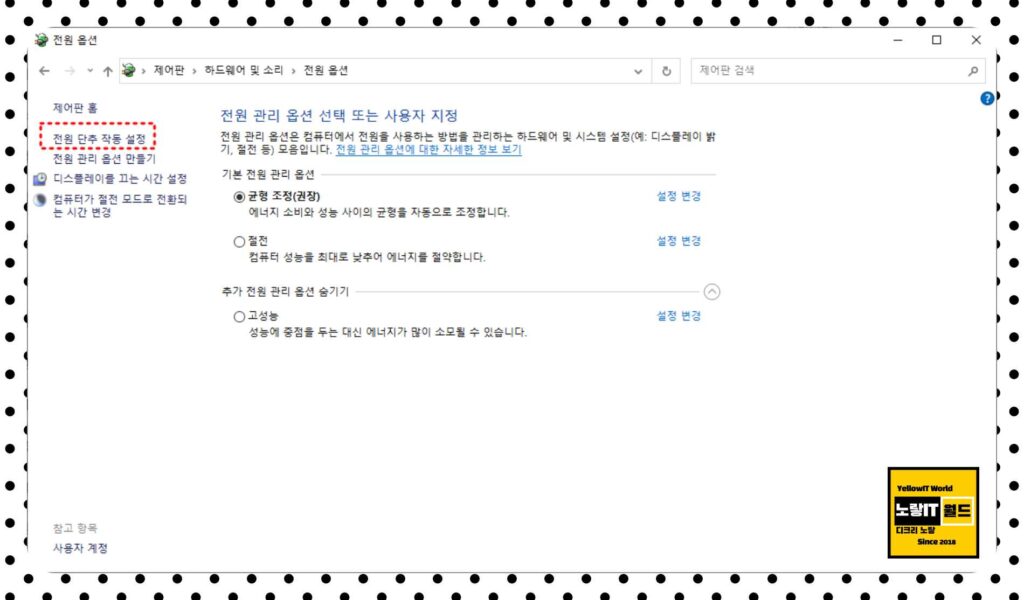
마지막으로 배터리를 사용하는 노트북의 경우 에너지 절약이 되기 때문에 빠른 시작 켜기를 사용하면 컴퓨터가 최대 절전 모드에 머무르지 않고 더 많은 에너지를 절약할 수 있습니다.
전원옵션 빠른시작 켜기 없을때 활성화 방법
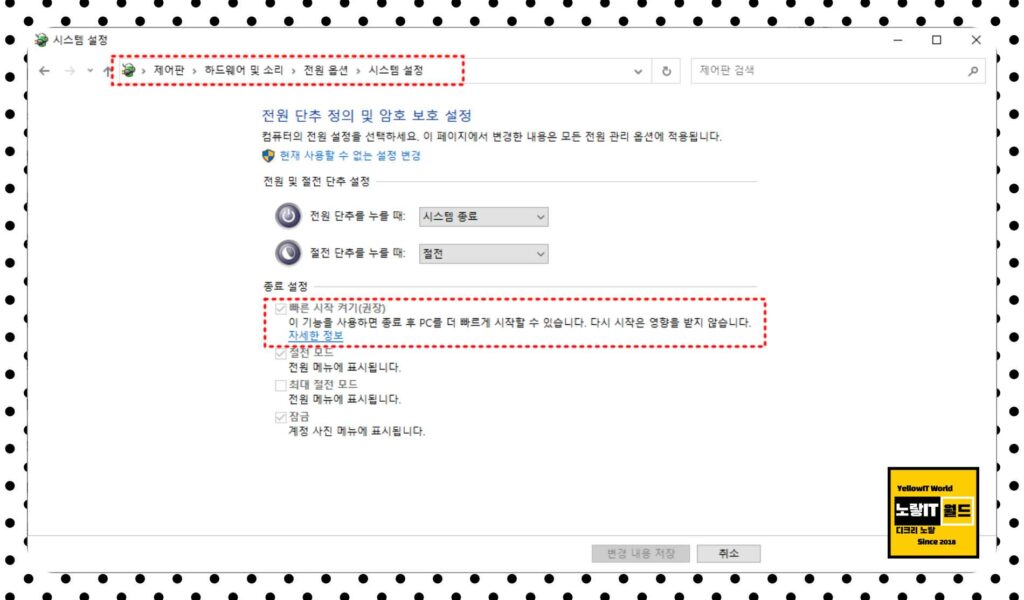
위 이미지처럼 전원 옵션에 빠른 시작 켜기(권장)이라는 옵션이 나타나야 합니다.
전원옵션의 빠른 시작켜기는 최대 절전모드와 관련이 있으므로, 먼저 최대 절전모드를 활성화해야 합니다.
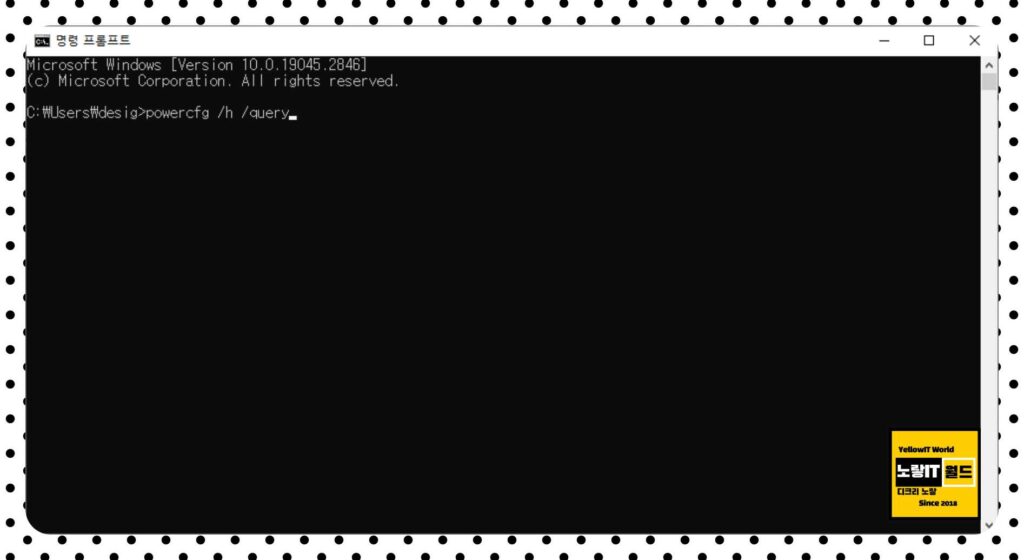
Windows Powershell(관리자)를 실행 후 아래 명령어를 입력합니다.
powercfg -h on이후 빠른 시작 켜기 활성화 확인하기 위해 제어판에서 전원 옵션을 선택하고, 전원 단추 작동 설정을 클릭합니다.
빠른 시작 켜기(권장) 옵션을 찾아 활성화하면 됩니다. 필요에 따라 다른 전원 설정도 변경할 수 있습니다.
만약 컴퓨터의 부팅속도가 느려진 경우 아래 추가설정을 해주면 부팅속도를 빠르게 최적화가 가능합니다.
- 참고 : 윈도우10 종료 빠르게 설정하는 방법
- 참고 : 윈도우10 종료오류 전원 안꺼질때 해결방법
윈도우 드라이버 업데이트
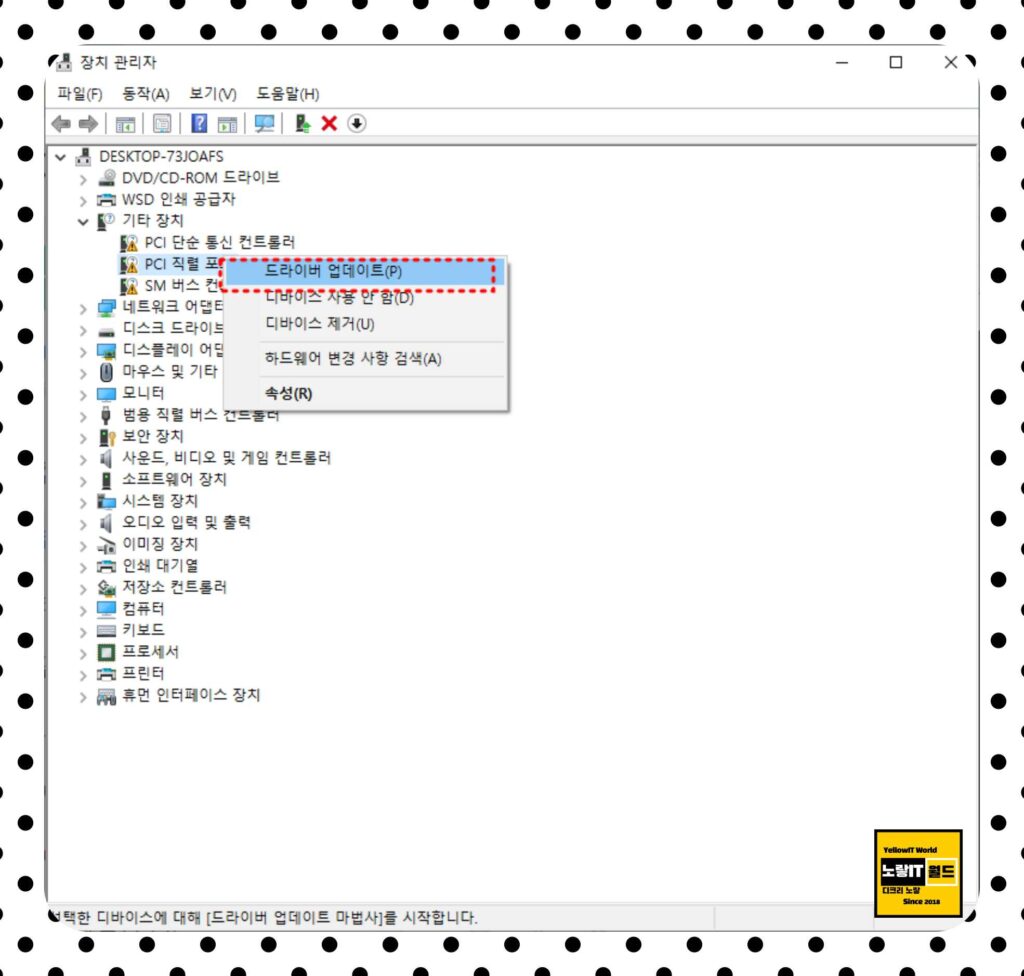
시스템 드라이버가 최신 버전인지 확인하세요. 오래된 드라이버는 부팅 시간을 늦출 수 있습니다.
“제어판”을 검색하여 엽니다.
“장치 관리자”를 선택합니다.
각 하드웨어 드라이버를 업데이트합니다.
그 외에 윈도우 부팅 시 필요없는 프로그램이 자동으로 실행되지 않도록 자동시작 프로그램을 비활성화하느것이 좋습니다.
참고 : 윈도우10 부팅속도 빠르게 설정 컴퓨터 전원관리 – 노랗IT월드
윈도우10 부팅 시 자동실행 프로그램 설정 및 해제 4가지
디스크 시스템 청소
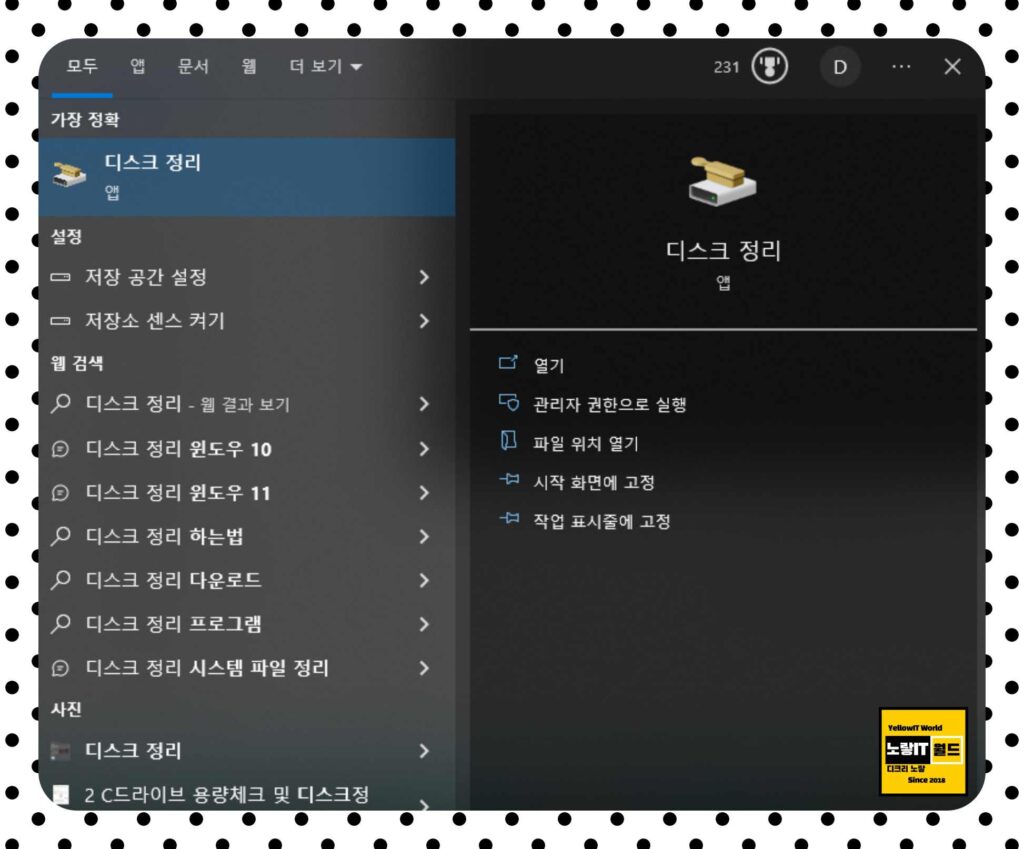
시스템 청소를 수행하여 부팅 시간을 빠르게 할 수 있으며 시스템 쓰레기 파일, 불필요한 프로그램, 레지스트리 항목 등을 정리하면 부팅 시간이 줄어듭니다.
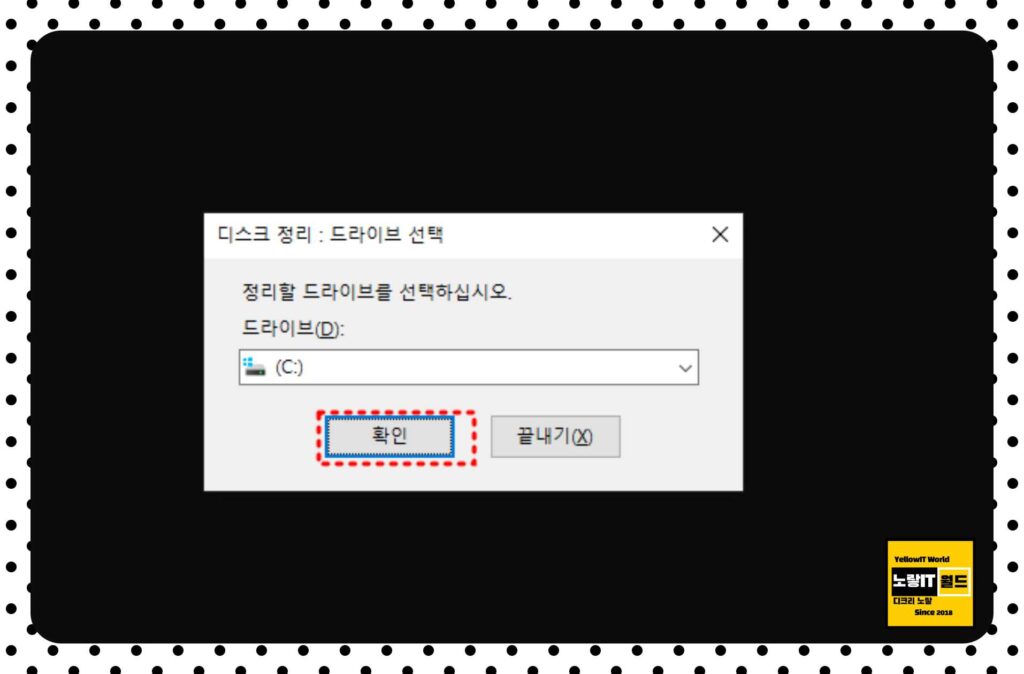
- “시작” 버튼을 클릭하여 검색란에 “디스크 정리”을 입력합니다.
- 시스템 드라이브(일반적으로 C 드라이브)을 선택하고 “쓰레기 파일 삭제”를 클릭합니다.
- 이렇게 하면 빠른 시작 켜기가 작동하지 않는 경우 윈도우에서 부팅 속도가 개선됩니다.
참고 : 윈도우10 부팅속도 향상 빠르게 설정 참고 : 윈도우10 최적화 하드디스크 정리 디스크조각모음
